How many times have you missed a class just because you “did not know” the timings? Well, in the era of e-Learning, lack of information about a course can be solved via simple notifications to your inbox.
However, when you are away from your computer and are unable to access the internet from your phone, notifications via text messages can save the day.
In this post, we will show you how to gamify your LMS experience and increase student engagement by using Text Messages for LearnDash Notifications.
The Requirement
We encountered this requirement when one of our clients wanted his LMS to send text messages to inform the students about an upcoming topic. But before proceeding to the solution, let us get familiar with some technical terms we are going to use further into the post.
Trigger: Triggers are programs which are stored in the source code and are automatically executed when a particular event occurs. In our case, we used some existing triggers provided in LearnDash as well as some of our own custom triggers to send text messages to students.
User: In this case, the end-users are students who would receive the messages.
Admin: The owner of the LMS.
API: APIs are Application Programming Interfaces which basically act as an intermediate channel for communication between two applications.
Drip Feed: Drip-feeding is basically the scheduling of your course content and revealing it over time. Drip-feeding allows you to release your lessons at regular intervals or on particular dates. This feature replicates a live classroom environment and prevents students from jumping too far ahead.
The Solution
To set up text-based notifications, you need an LMS. In our case, we used LearnDash LMS. You also need the phone numbers of your students, which you can get when they signup for your course.
Now, the fun part: the actual customization. LearnDash provides us with some Triggers by default. For instance, when a student enrolls in a course or when you want to send him the date of the next scheduled class, a trigger can be activated. We just have to access this trigger, set the time and enable the LMS to send a text message to the student.
Triggers are activated when their timer (set by the Admin) matches with the system or server’s time. Some custom trigger functions for which we can send notifications to the user are:
- User enrollment.
- Course completion.
- Lesson completion.
- Availability of a scheduled lesson.
- Topic Completion.
- User clears/fails/completes a quiz.
- Assignment uploading.
- Assignment approval.
- Availability of the next lesson through drip feeding.
Now, the next step is to import an API of a text messaging service which we would embed into the code of the Admin’s LMS. Remember, an API is crucial for the proper communication between the LMS and the messaging service.
There are quite a few text messaging services for notifications, such as,
We used Msg91 for our customization. To embed the API, we have to fetch a secret key from the text messaging provider’s website and add it to the Admin’s dashboard. Then, with a few lines of code and some trademark WisdmLabs magic, we finished the customization.
The Conclusion
Sending text messages regarding upcoming classes increases student engagement and attendance. This also gamifies the course because we can also send the students updates on their academic performance, etc.
This customization can be used not only in LMS scenarios but also in each use case where a user cannot access the internet and can be notified via text messages.
How did you like our take on Text Messages for LearnDash Notifications? Do let us know in the comment section below!



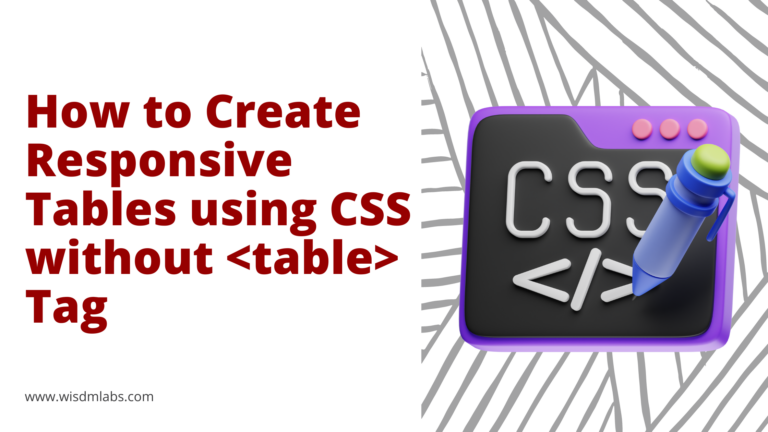

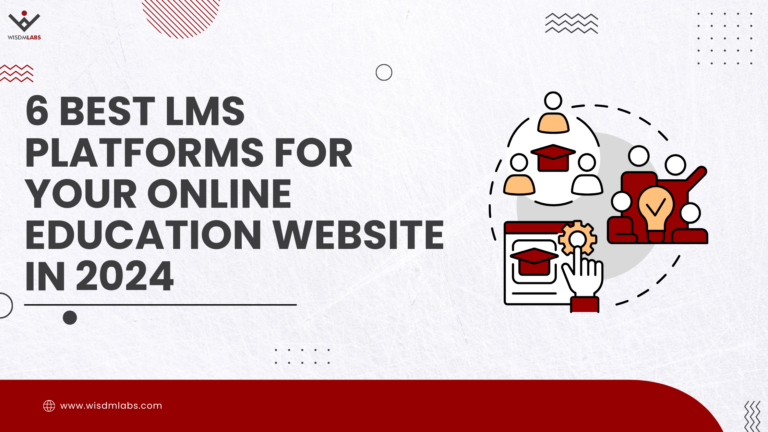
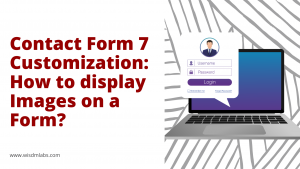
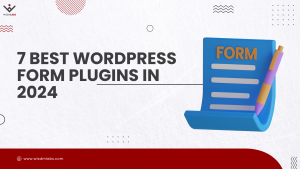

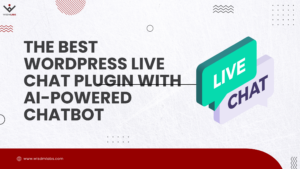
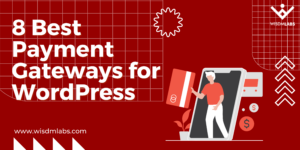
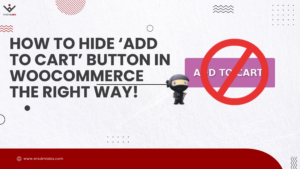
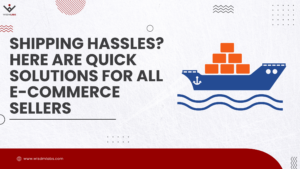
2 Responses
Where can we get the code to insert into Learndash to connect it to the API? Also, on which admin dashboard to we insert the API?
A good way to go! But you did not provide the custom code that can be used to achieve this.
Please, how do I get it?
I will appreciate your response.
Thank you.