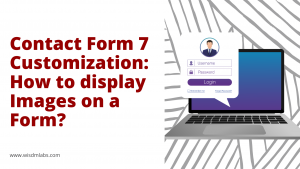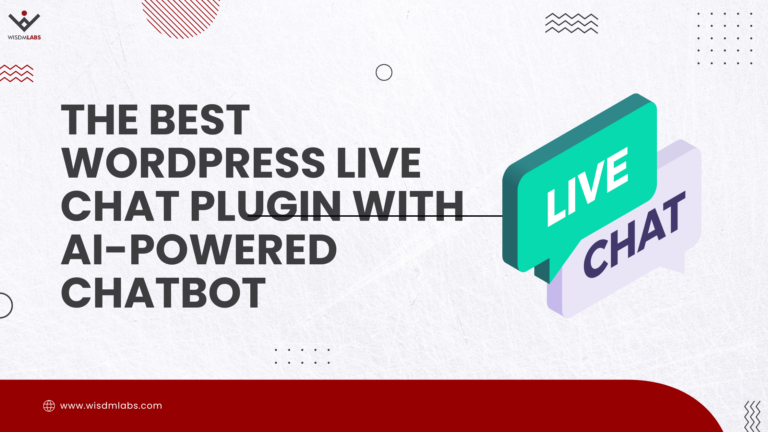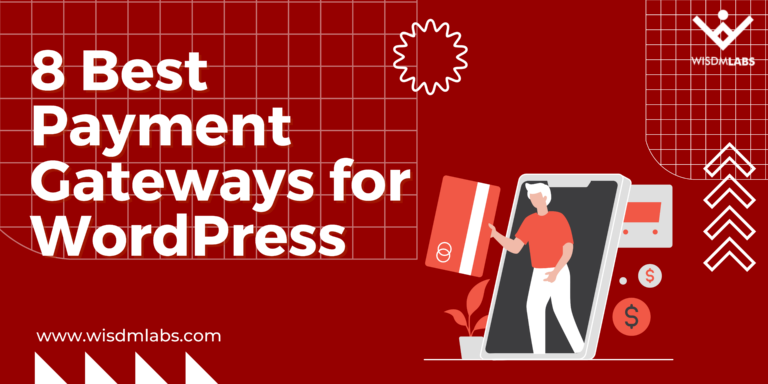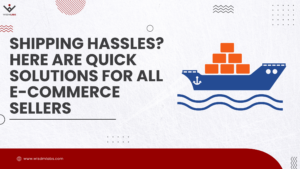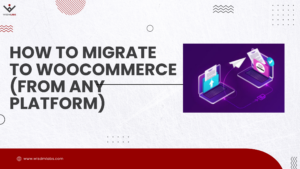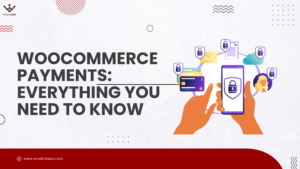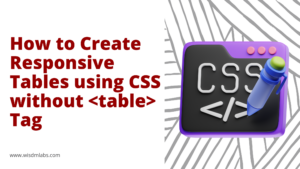For your WordPress site, every trashed comment, post, draft, has to be deleted permanently. Otherwise it still remains in the database. Apart from these, multiple post revisions, spam comments, etc are nothing more than just clutter which take up database space. Freeing your database of unwanted information is a guaranteed aid to make your WordPress site load faster.
In a previous article, we had mentioned how to clean up and optimize your WordPress Database manually. But to save time and do the optimization without any mistakes a novice user might commit, you could always use a plugin. The simplest way to optimize your WordPress database is by using the Optimize Database after Deleting Revisions Plugin.
The Optimize Database after Deleting Revisions Plugin
-
Remove Unwanted Data: The plugin scans the entire database and removes data that is unused and unimportant data. There are options provided to select the data you want to remove. These include old post revisions, spam items, trashed items, unused tags, etc.
-
The plugin also optimizes database tables: You can exclude certain tables, you do not want to affect.
-
Schedule the optimization process: Lastly, you can schedule optimization on an hourly, daily or weekly basis.
[space]
How to use the Optimize Database after Deleting Revisions Plugin
Important Note: Remember to backup your database before using the plugin.
The plugin installs like any other WordPress plugins. Once activated, the plugin settings are available under Optimize DB Options in the Settings menu of your Dashboard.
Deleting Unwanted Data
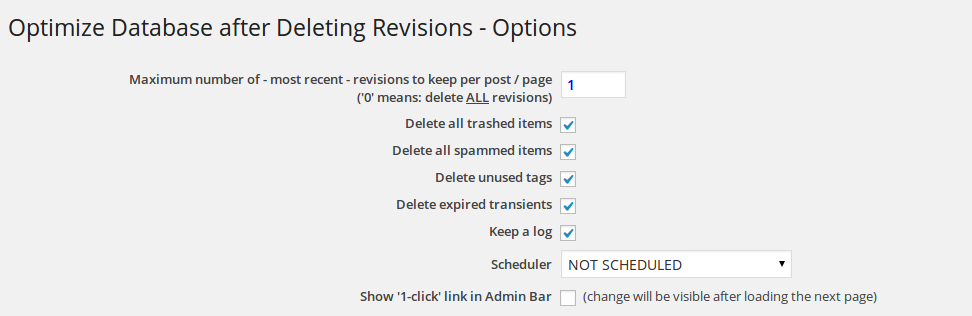
- There are several options available to select the data you want to delete permanently. We recommend selecting every option, this includes deleting trash items, spam items, unused tags and expired transients. You can also select to keep a log file of the optimization process.
- For Post revisions, you can select to keep 1, which will delete all other post revisions, except the most recent one. If you want to delete all, you can keep it as 0.
- The scheduler option enables us to schedule the optimization automatically at a timely basis. If you have a website where a lot of content is being added frequently, you can use the scheduler at a weekly basis. Else you can manually use the optimization option as and when needed.
- There is also an additional option that provides a ‘Optimize DB (1-click)’ link in the admin bar, which is a shortcut available for the site administrator, to optimize the database.
Optimizing Database Tables
The plugin optimizes database tables too. But you can exclude tables from the list, by selecting them from the tables list provided in the settings page.

Once your done with selecting the options, remember to save your settings before you continue.
Optimize your Database
Once you’re done with the settings, you can move on to optimizing your WordPress database. This option is available under Tool-> Optimize Database menu in your Dashboard. Once the database is optimized, you are presented with a detailed report of the optimization process. So go ahead and use the plugin for a lighter WordPress website. You’ll surely save a lot website maintenance time.