The Wisdm Frontend Dashboard for Instructors and admin is made up of Gutenberg block making the dashboard fully customizable or extendable. These blocks can be used individually or in combination to create a seamless frontend dashboard for managing courses with ease.
Let’s explore the newly added blocks:
Wisdm Dashboard Tabs
The Wisdm Dashboard Tabs block is essentially a versatile dashboard builder that allows you to create custom dashboards for any of your needs or for any kind of users, not just a frontend instructors dashboard. With this block, you can create any kind of dashboard by adding add tabs to your page and add any blocks under each tab. These tabs act as intuitive sections, allowing you to categorize and present information in a structured manner.
How it Works:
Add Tabs: Using the Wisdm Dashboard Tabs block, you can create tabs that act as headers for different content sections. Each tab title and icon can be customized to suit your needs.
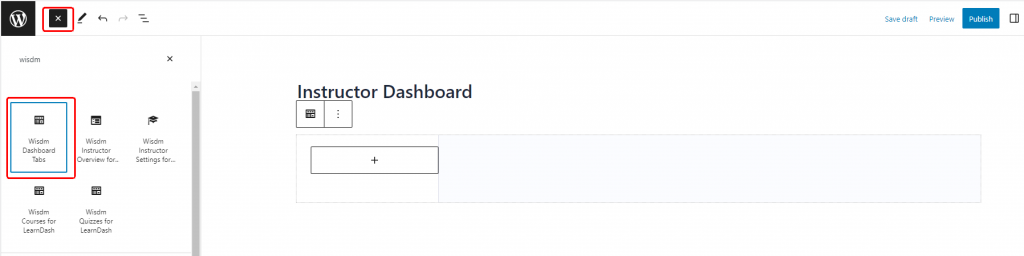
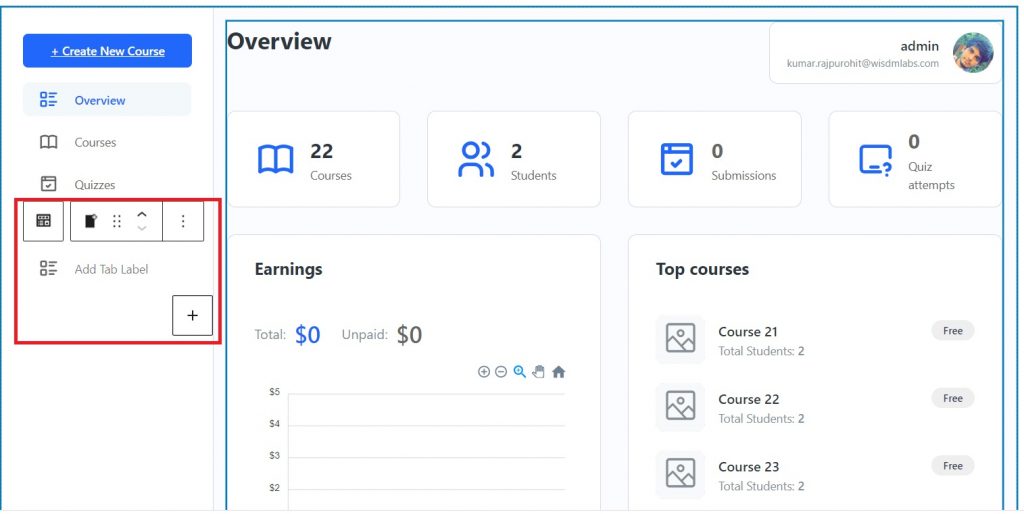
Add Primary action button: You can add a primary action button at the top of the dashboard sidebar tabs menu. By default this button is configured for creating a new course. You can customize this button by changing the button text and button URL.
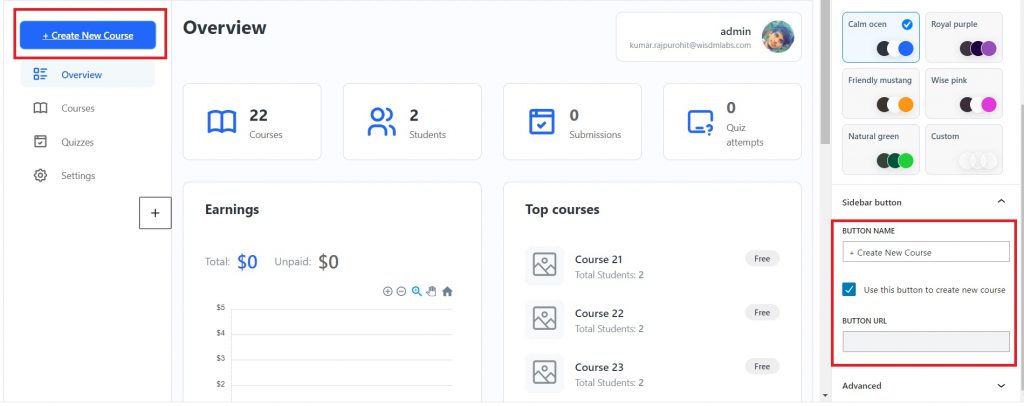
Add content /blocks / Shortcodes: Under each tab you can add and arrange any kind of available blocks. Add blocks such as text, images, videos or provide instructors access to any functionality by adding the relevant blocks or short code. This ensures that related information is neatly grouped together for a seamless reading experience.
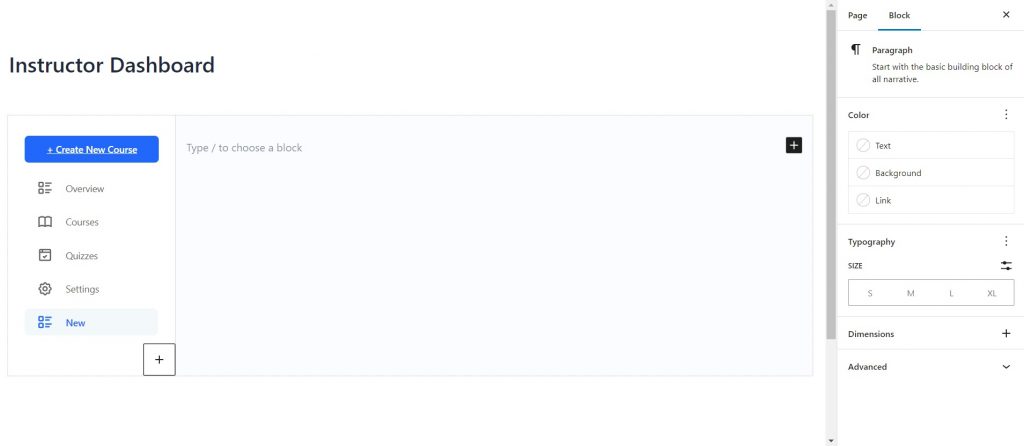
Easy Sorting: The tab titles can be easily sorted and rearranged to suit your preferred order, providing flexibility in how you organize your content. Click the tabs to enable rearrange as shown in the picture
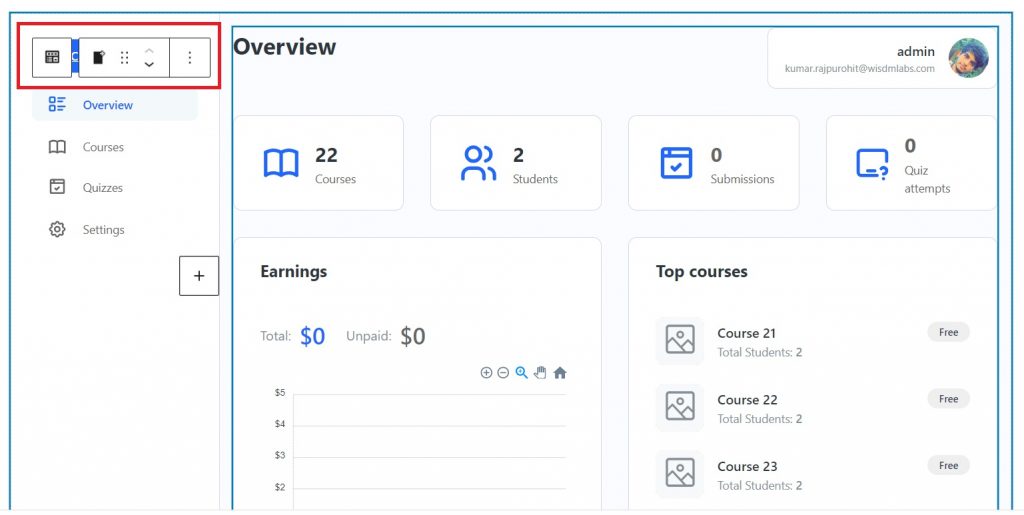
Wisdm Dashboard page template: When visitors access your page, they will find the tab titles neatly aligned on the left side, while the corresponding content appears on the right-hand side. This user-friendly layout enhances the overall readability of your page.
You can choose between different layouts by changing the page template. By default the page template selected is the Wisdm Dashboard template. You can choose any other template provided by your theme also
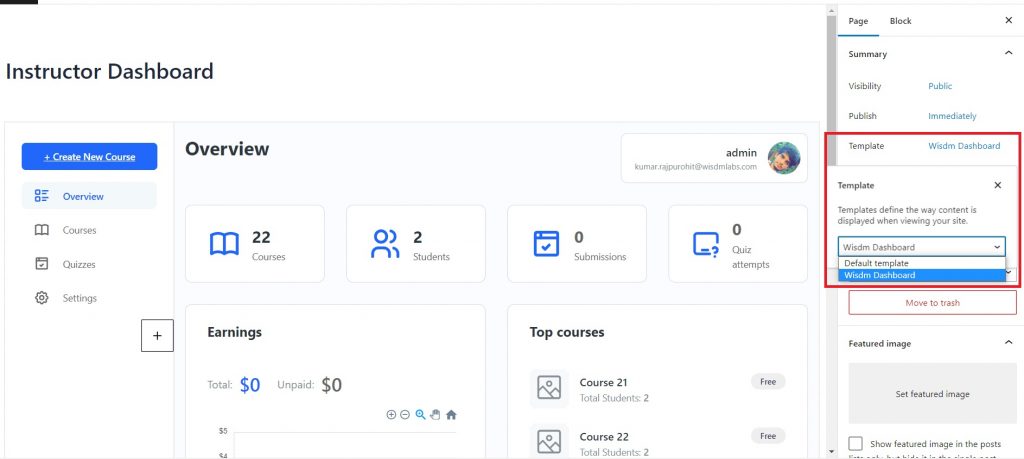
Customize the look and feel
Under the Wisdm Dashboard tabs block settings you will find the color and font setting to customize the look and feel of your dashboard
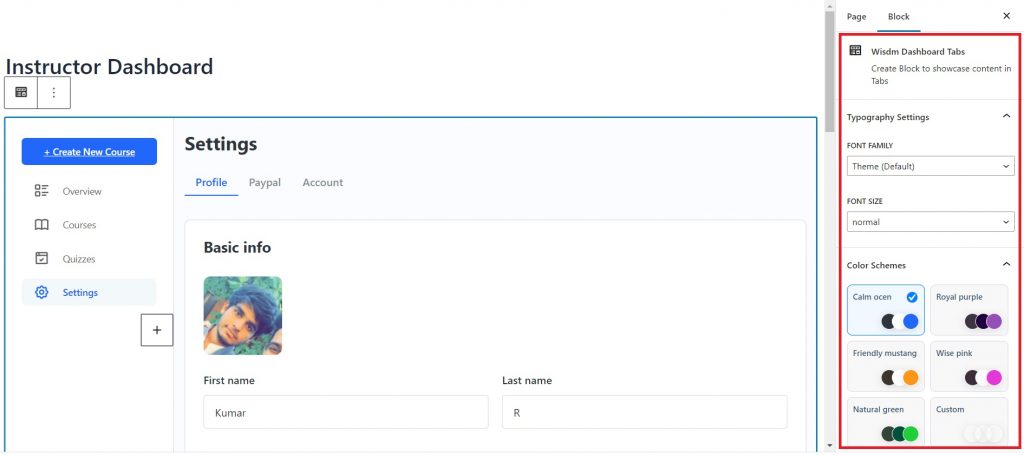
Wisdm Instructor Overview for LearnDash
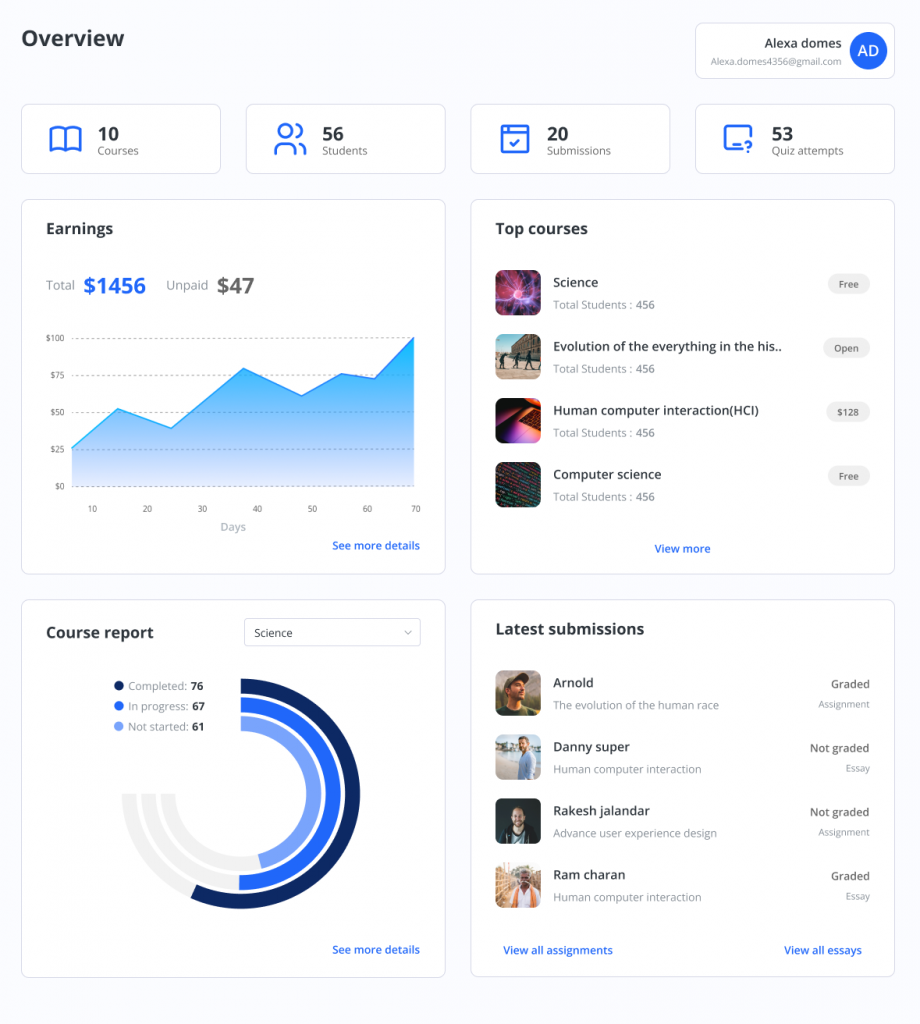
The Wisdm Instructor Overview for LearnDash block brings the instructor overview page directly to the frontend. This block offers a range of valuable features, including:
- Counts of active courses, enrolled students, assignments or essay submissions, and quiz attempts.
- A list of top courses based on the number of enrolled students.
- Earnings report to track commissions.
- Course progess reports presented as a pie chart, showcasing student progress categorized as not started, in progress, or completed.
- Latest assignment and essay submissions made by students for easy access and review.
Wisdm Courses for LearnDash
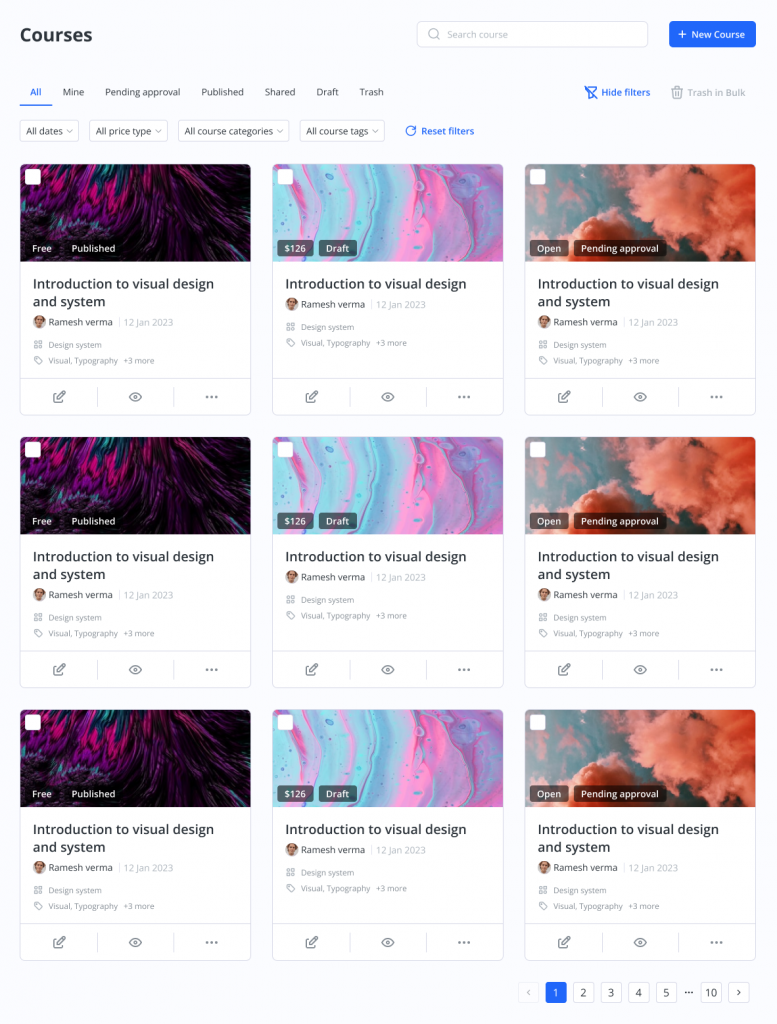
The Wisdm Courses for LearnDash block enables instructors and administrators to display a dynamic LearnDash course listing page with various features, including:
- Keyword search to filter courses based on specific terms.
- Filters for course status, allowing Instructors to view courses under pending review or shared courses.
- Advanced filters based on date, price types, course categories, and tags.
- The ability to create new courses using the New Course button.
- Trash courses individually or in bulk for efficient management.
Wisdm Quizzes for LearnDash
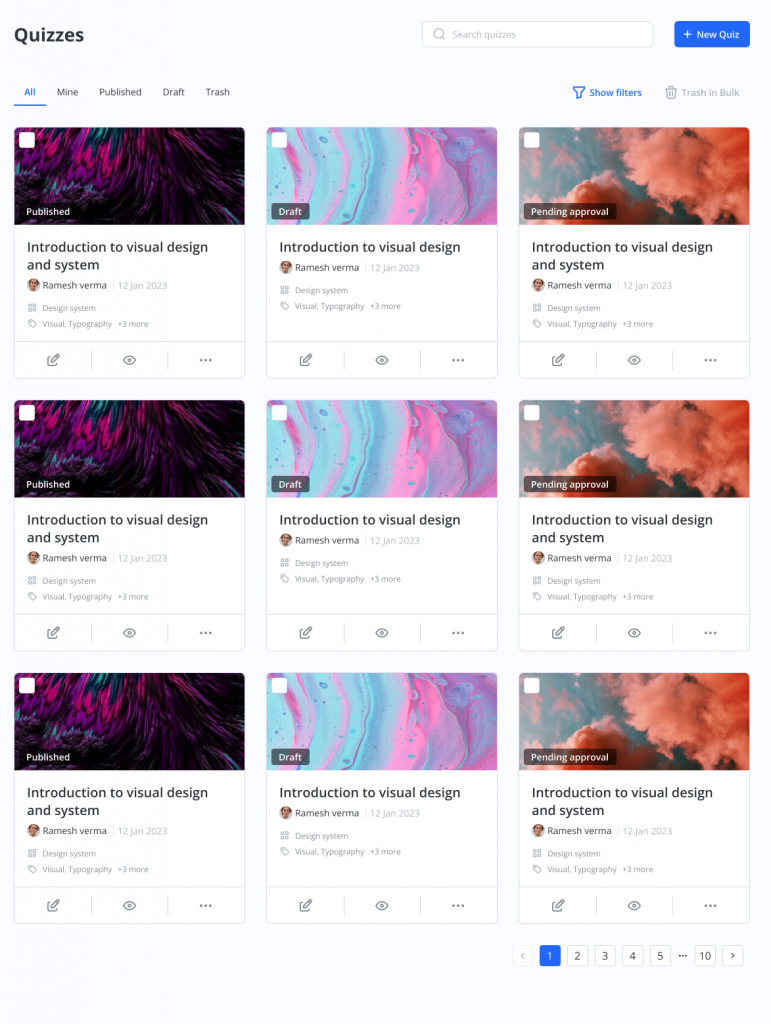
The Wisdm Quizzes for LearnDash block offers a dynamic LearnDash quiz listing page that simplifies quiz management for instructors and administrators. Key features include:
- Keyword search to filter quizzes based on specific terms.
- Filters based on Quiz status for easy organization.
- Advanced filters to narrow down quizzes based on date, course, lesson, topic, quiz categories, and tags.
- The option to create new quizzes using the New Quiz button.
- Efficiently trash quizzes individually or in bulk.
Wisdm Instructor Settings for LearnDash
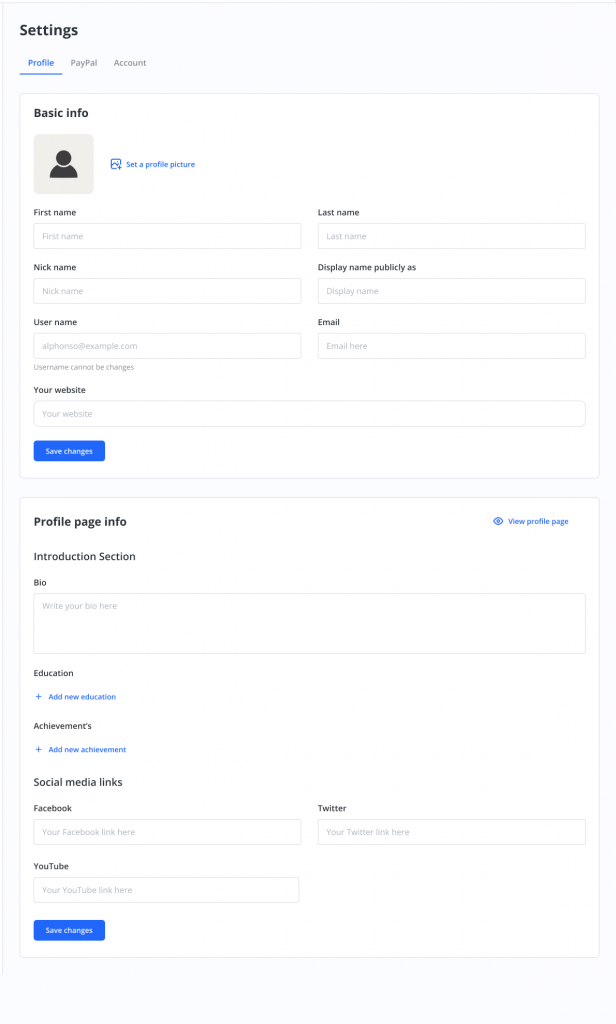
The Wisdm Settings for LearnDash block provides instructors with a dedicated section to configure common user settings. This includes managing profile details, setting up PayPal payouts email, and managing passwords.
With the Wisdm Frontend Dashboard Gutenberg blocks, instructors can effortlessly navigate and manage their courses directly from the frontend, enhancing their teaching experience and streamlining their workflows.
Wisdm Products For LearnDash
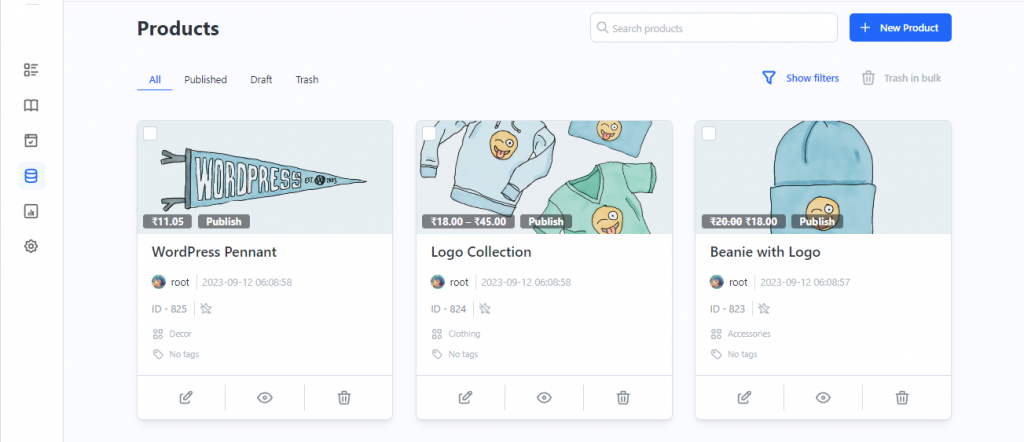
The Wisdm Products for Instructor Block provides instructors and administrators a new tab view for their Woocommerce Products on the Frontend Dashboard.
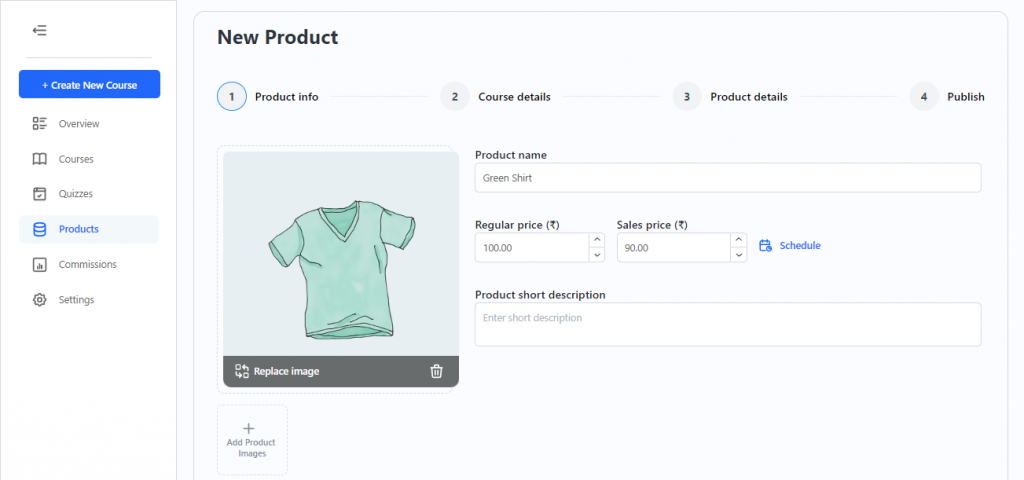
Instructors and Administrators can create new products and/or edit existing products using the products creation and edit screens supported by Gutenberg block.
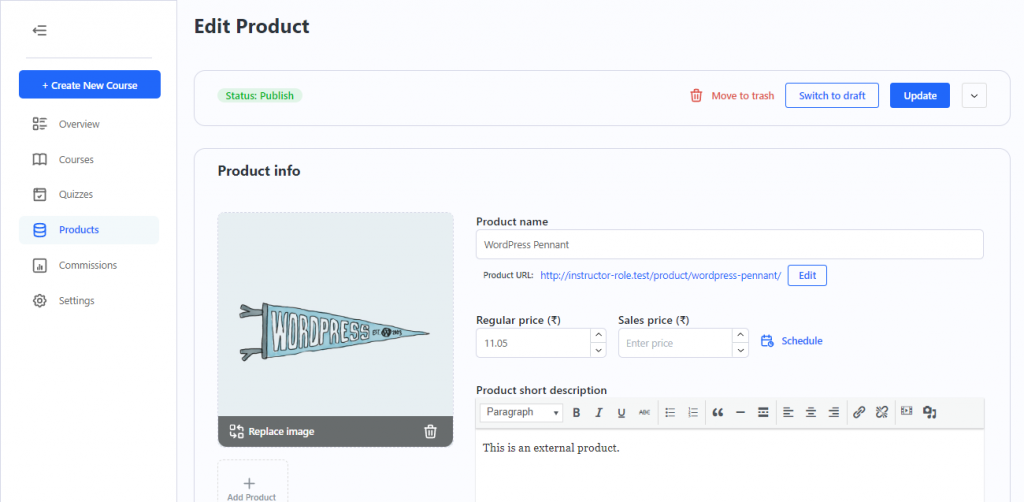
Note: Products created from the Wisdm Products for Instructors block will be of Course product type.
Wisdm Commissions For LearnDash
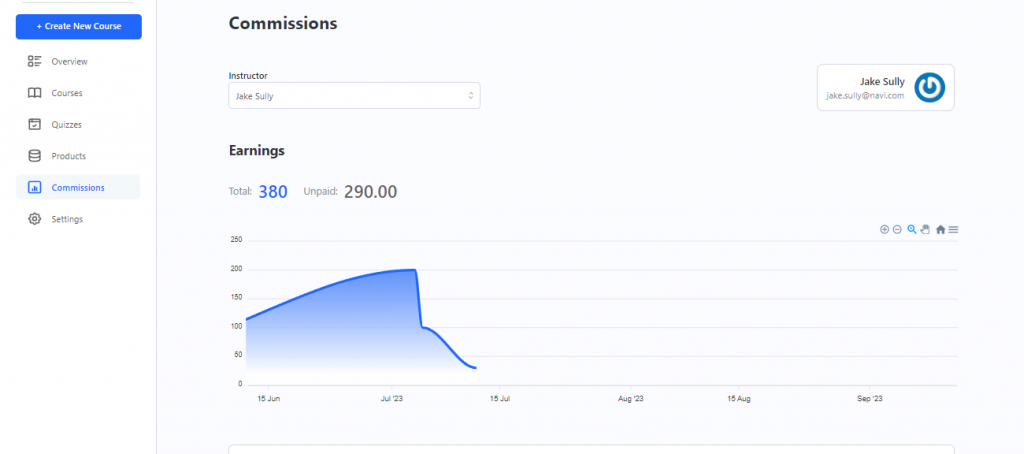
The Wisdm Commission for Instructor Block gives a detailed view of the instructor commissions and payout logs.
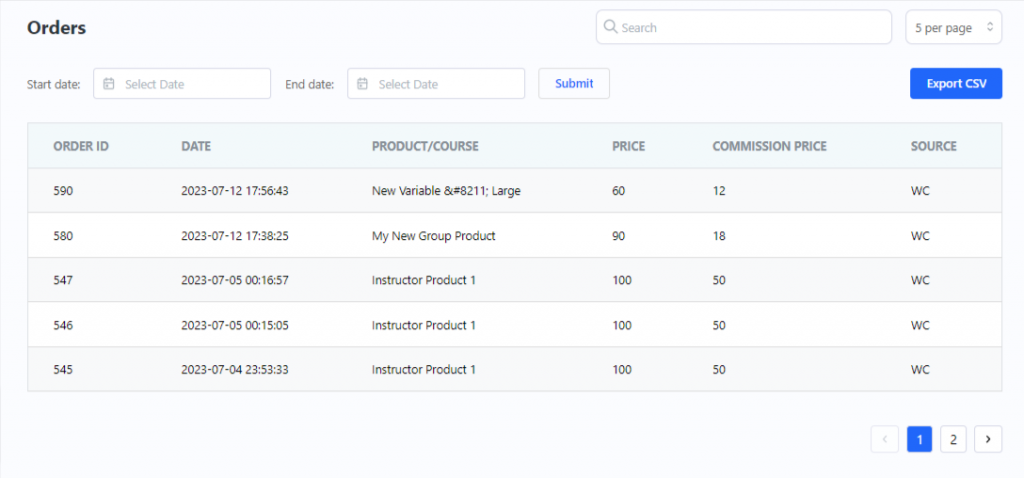
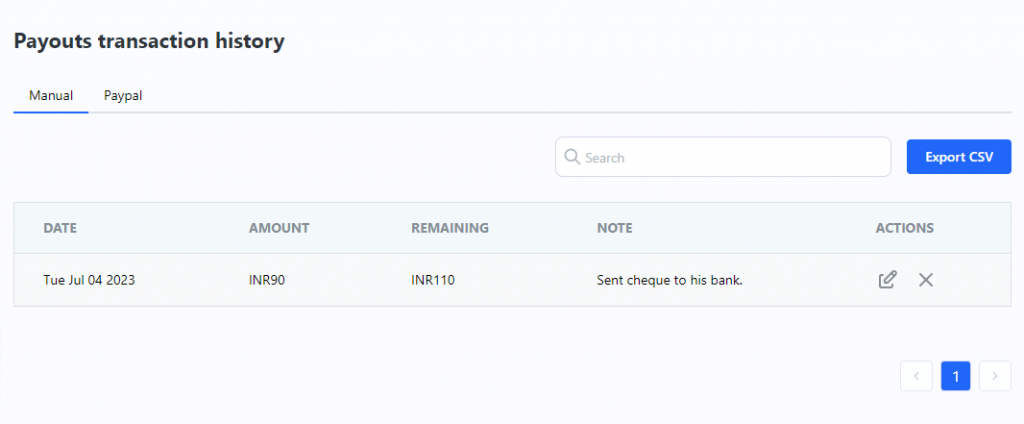
Instructors and Administrators can view the earnings graph, commission orders table and Payout Transaction History table related to the instructor commissions.
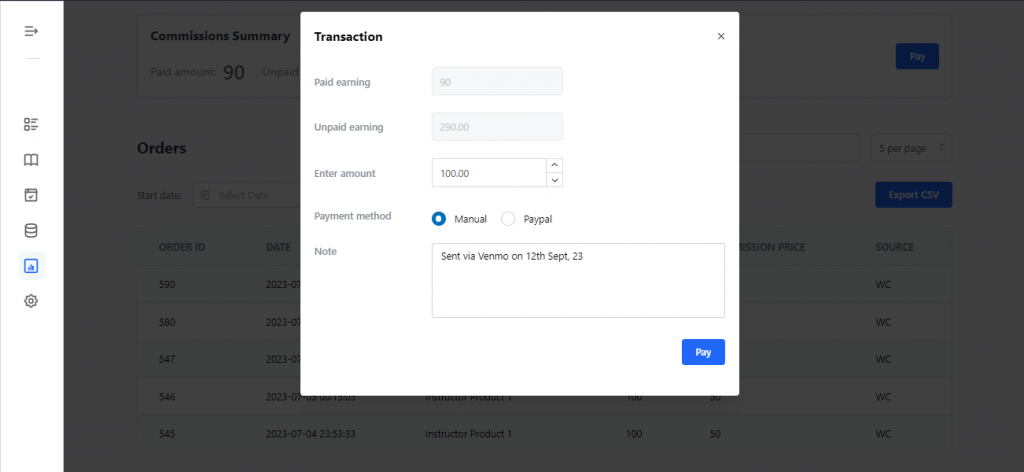
Administrators can use the block to view different instructor commission earnings, make manual/PayPal payouts and update manual payout logs.
Wisdm Assignments For LearnDash
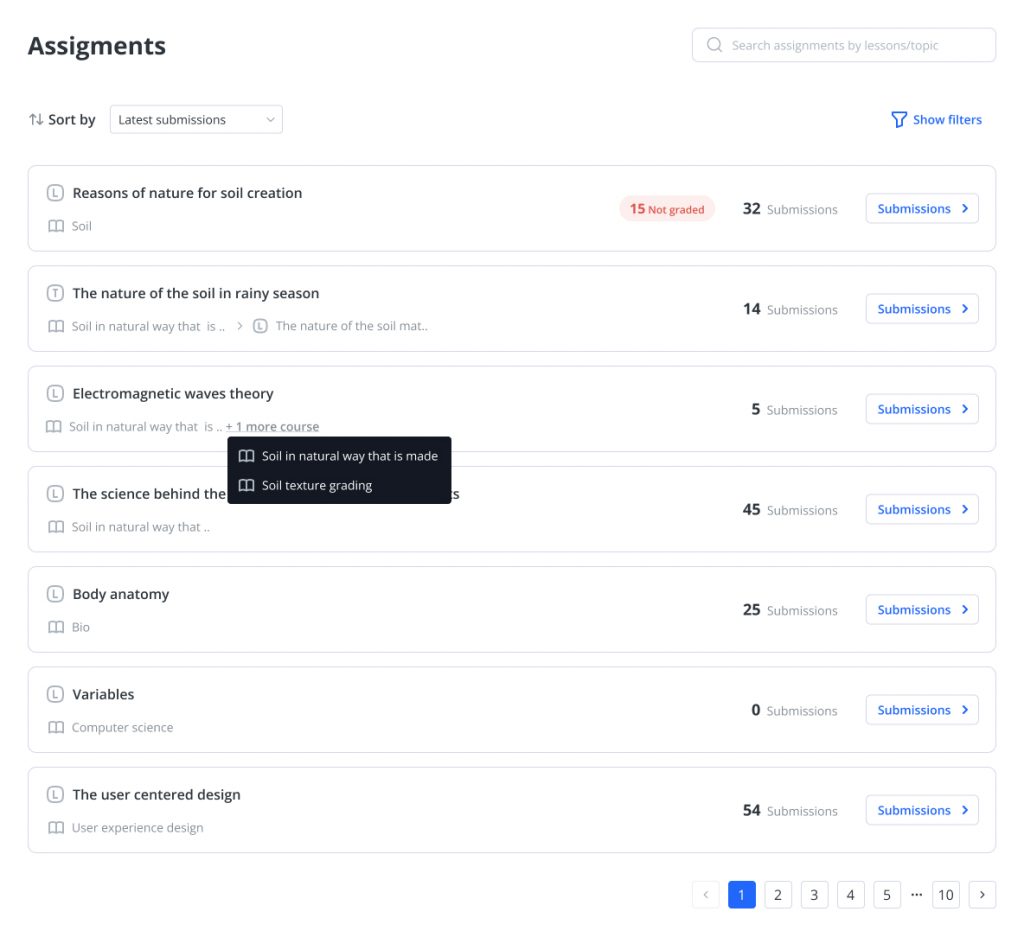
The Wisdm Assignments for LearnDash provides a different and simpler way to view the various lessons and topics assignment submissions to the admin and instructors.
The first screen shows a list all the lessons and topics related to submitted assignments which makes it easier to view submissions related to specific lessons or topics.
You can also find related course information as well as sort everything by the latest or not graded submissions first.
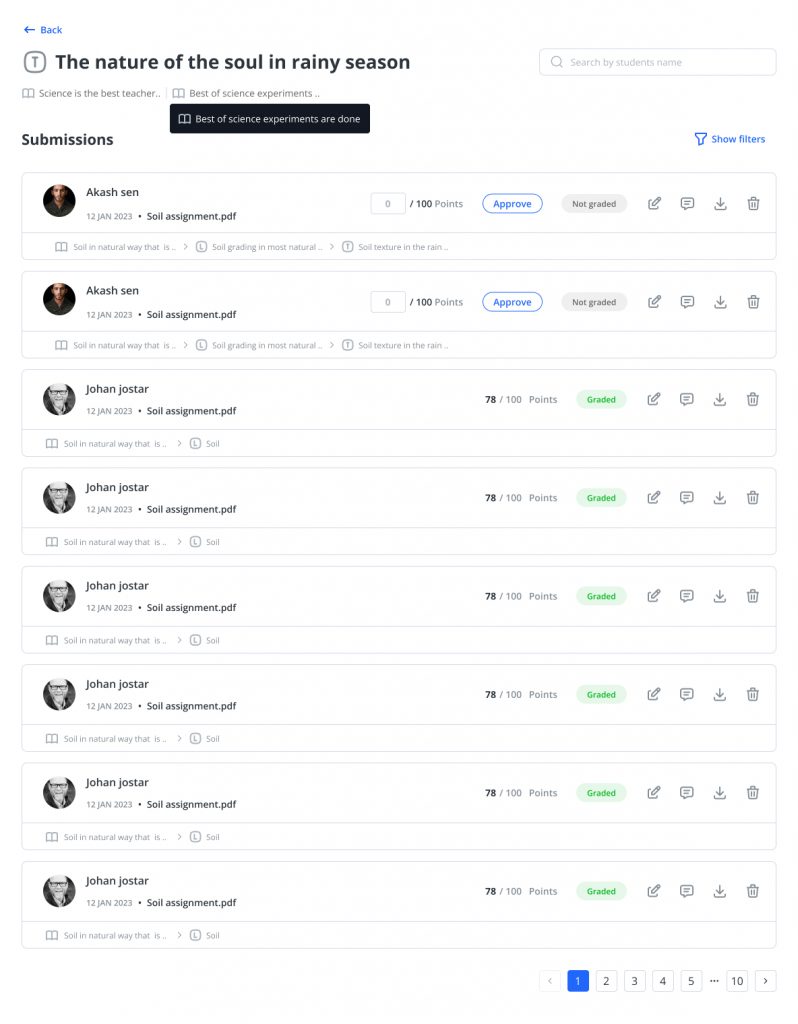
On the next screen you get a list of all user submissions made for that specific lesson or topic.
Filter submissions by student name, dates and even by the assignment approval status.
Perform quick actions such as scoring, grading and downloading assignments.
Find relevant topic, lesson and course information for each submission which is very helpful when the shared step settings are enabled.
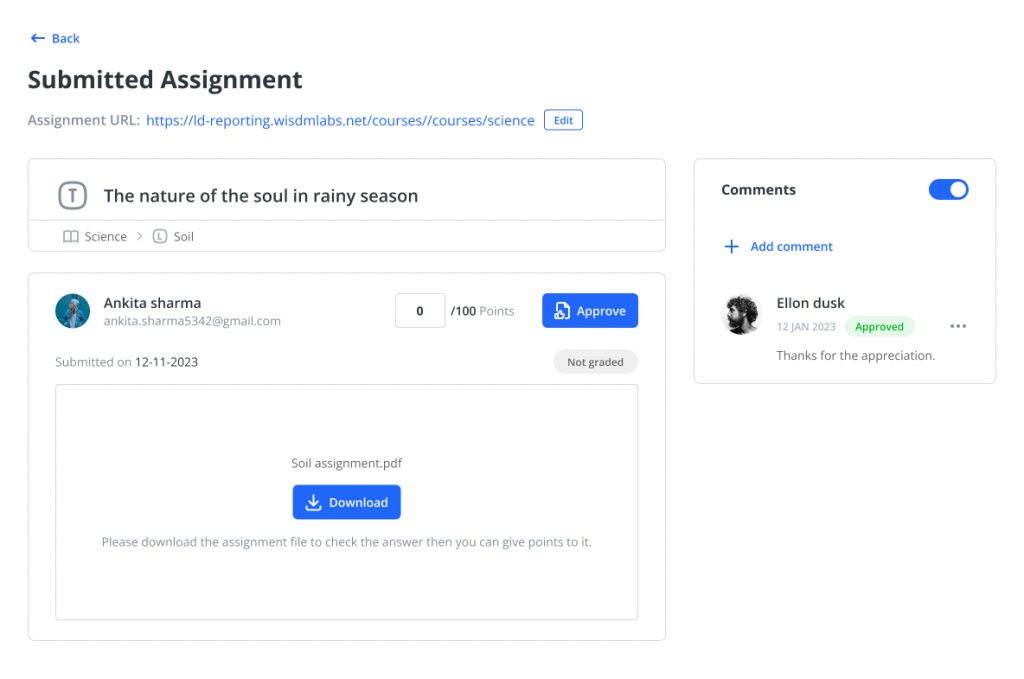
On the final screen view all the single assignment details along with the scoring, grading and options to download.
View comments for that assignment along with other comment actions.
Wisdm Essays For LearnDash
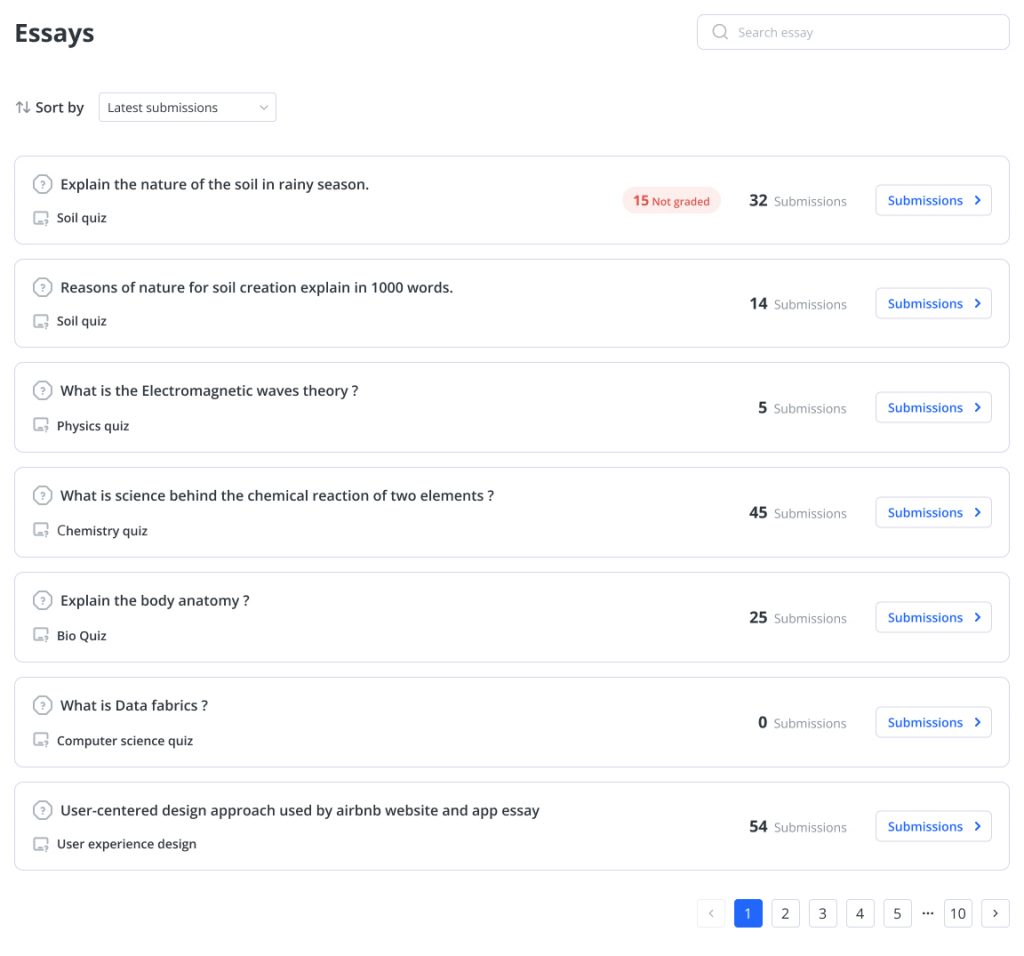
The Wisdm Essays for LearnDash provides a different and simpler way to view all the student quiz Essay submissions for the admin and instructors.
The first screen shows a list all the essay questions related to submitted essays which makes it easier to view submissions related to specific essay question.
You can find related quiz information as well as sort everything by the latest or not graded submissions first.
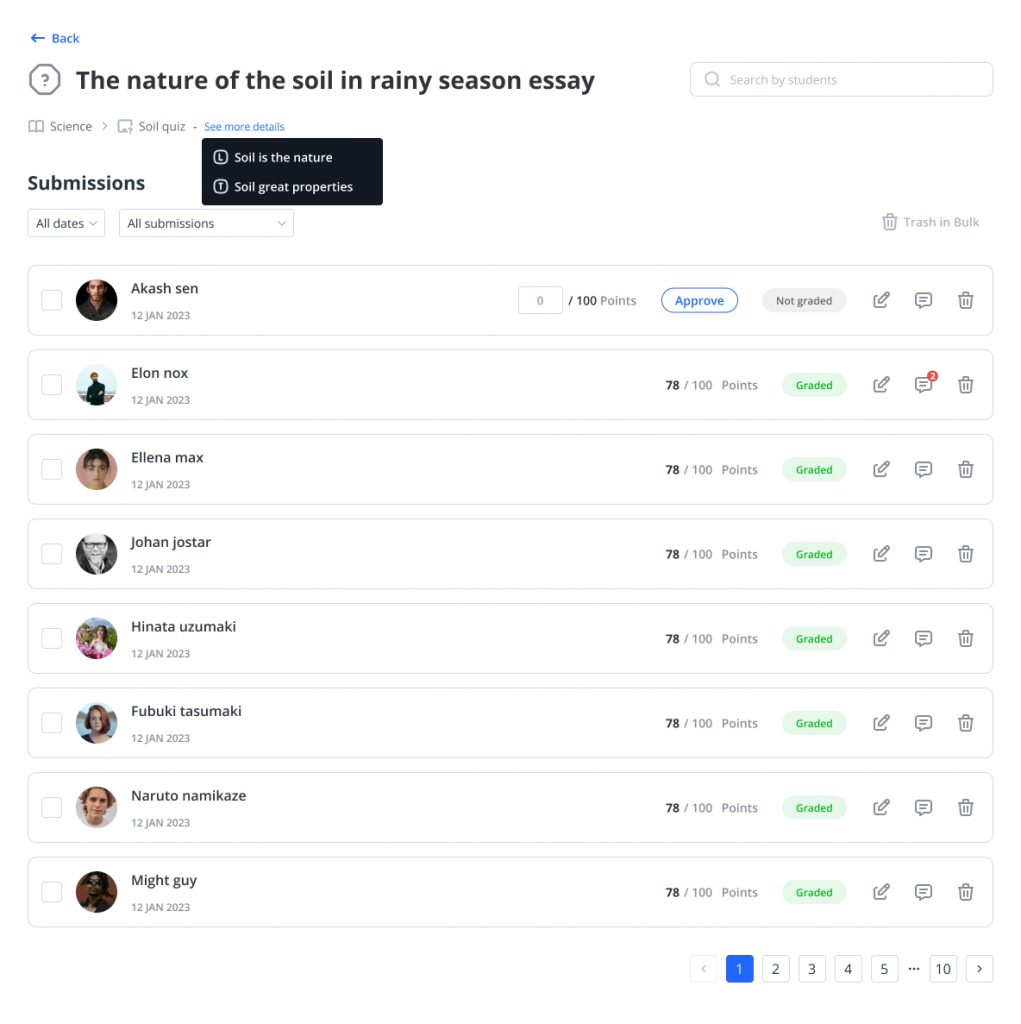
On the next screen you get a list of all user submissions made for that specific essay question.
Filter the submissions by student name, dates and by whether the essay is graded or not.
Perform quick actions such as scoring, grading and downloading essays if there are attachments.
Find relevant quiz and course information for each submission which is very helpful when the shared step settings are enabled.
Wisdm Comments For Learndash
The Comments Screen is a powerful addition designed to enhance the user experience for administrators and instructors. This feature allows users to efficiently manage and navigate comments across courses, lessons, topics, quizzes, essays, and assignments.
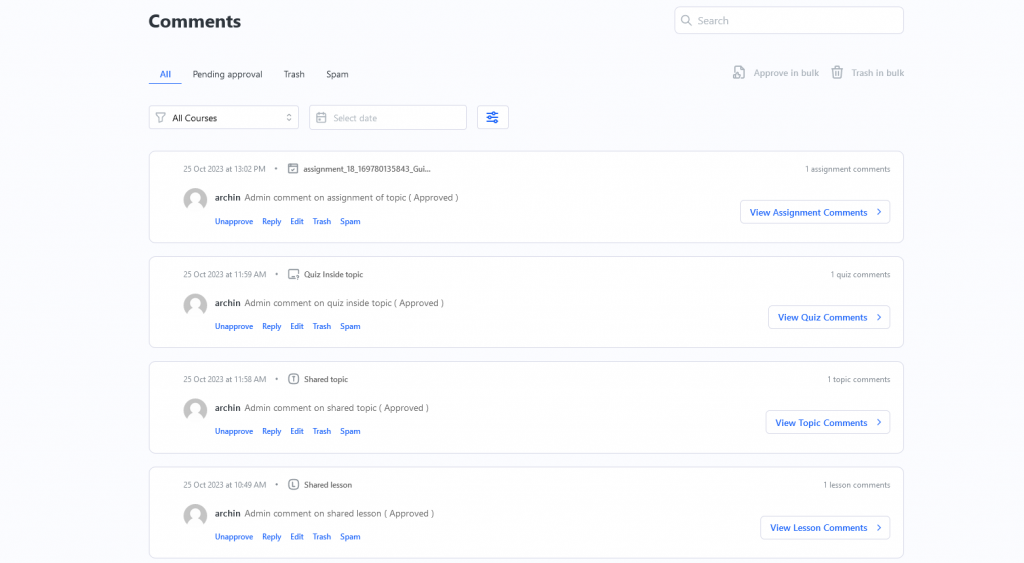
On the main screen, administrators and instructors can filter comments using two primary criteria:
- Filter by Course: Users can select a specific course to view comments associated with that course only.
- Filter by Date: Users can filter comments based on the date they were posted.
At the top of the screen, there are dedicated tabs for spam and trash comments, allowing users to easily access and manage comments flagged as spam or those in the trash.
For each comment listed on the main screen, users can perform various actions:
- Reply: Engage in conversation with users by replying to comments.
- Edit: Modify the content of a comment to correct errors or improve clarity.
- Trash: Move a comment to the trash for temporary removal.
- Spam: Mark a comment as spam.
- Unapprove: Temporarily hide a comment from public view until approved.
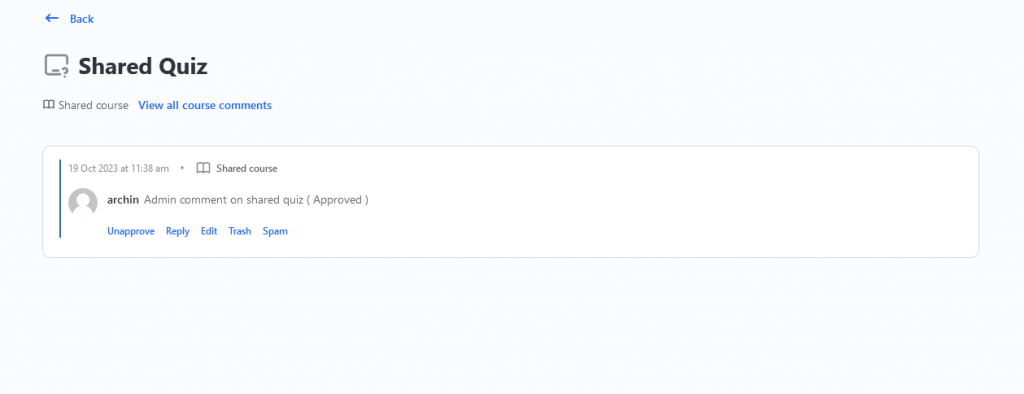
When clicking on a specific comment, users are directed to a detailed view. This view provides comprehensive information about the comment and additional features.
If the comment is associated with a course, a hierarchical tree is displayed. This tree visually represents the steps or components of the associated course, allowing users to navigate through the content efficiently.
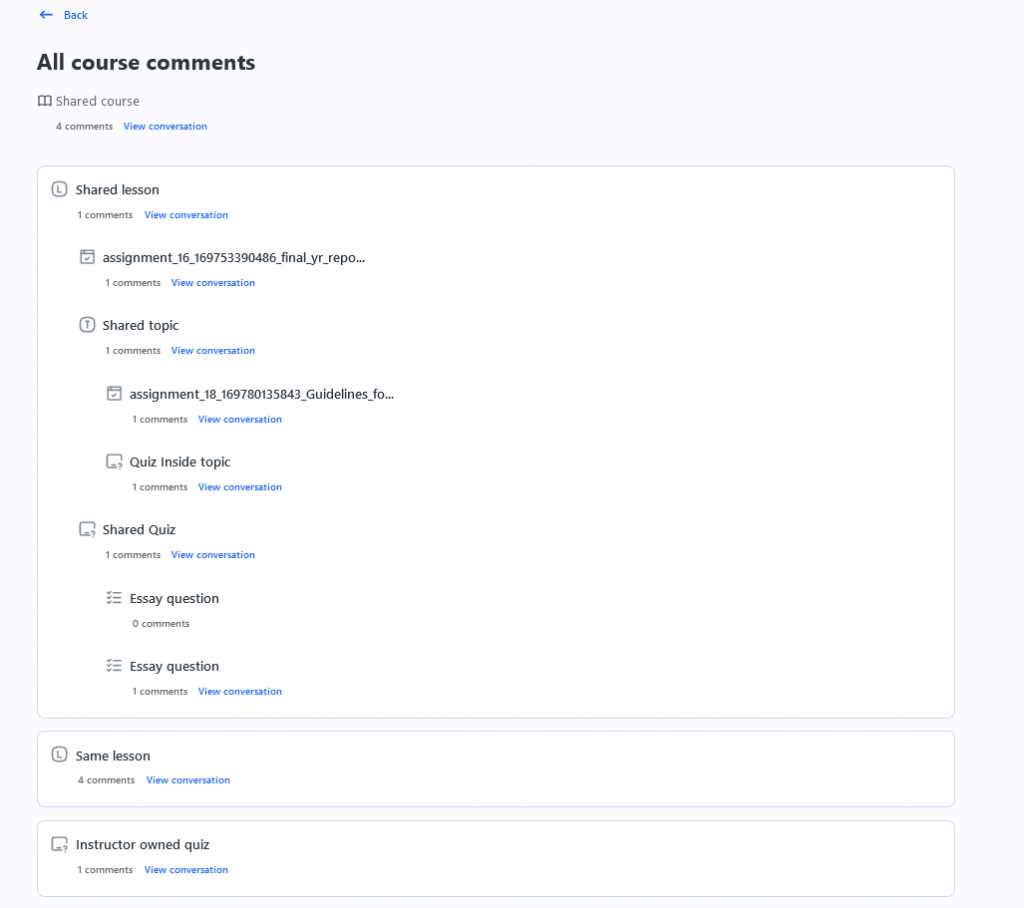
Wisdm Quiz Attempts For Learndash
Introducing the Quiz Attempts Block to Instructor Role Frontend Dashboard.
With this new feature, instructors (or administrators) can easily access and review all student quiz attempts directly.
You can filter based on Groups, Courses, Quizzes, or Students, and also refine the results by selecting the desired duration (Ex: Last 7 days, Last 30 days).
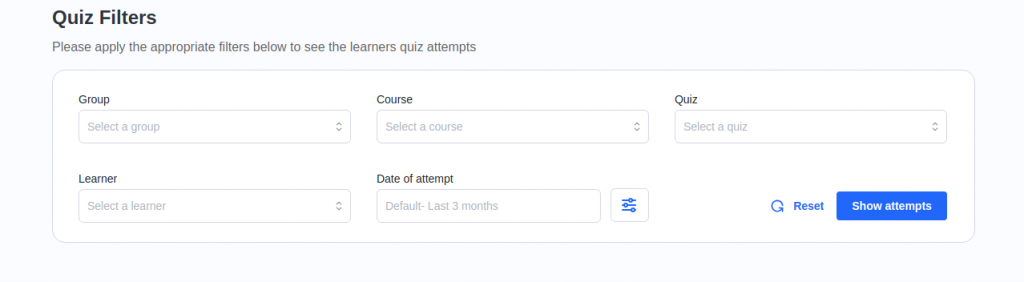
Upon choosing a quiz, you’ll not only access detailed user quiz attempts but also review an overview of the quiz, including collective performance insights of all your students attempting that specific quiz.
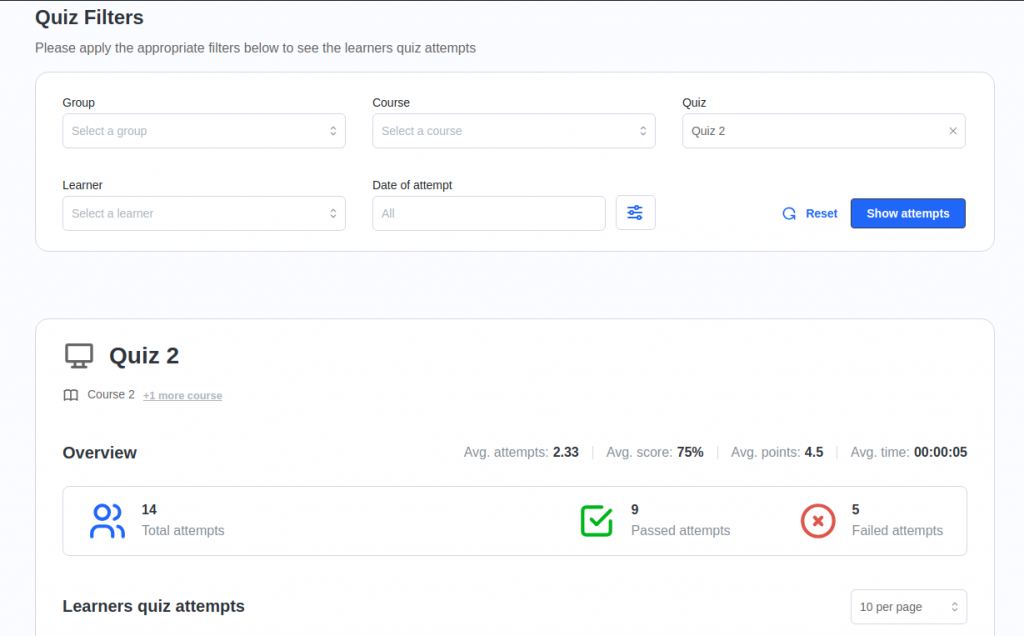
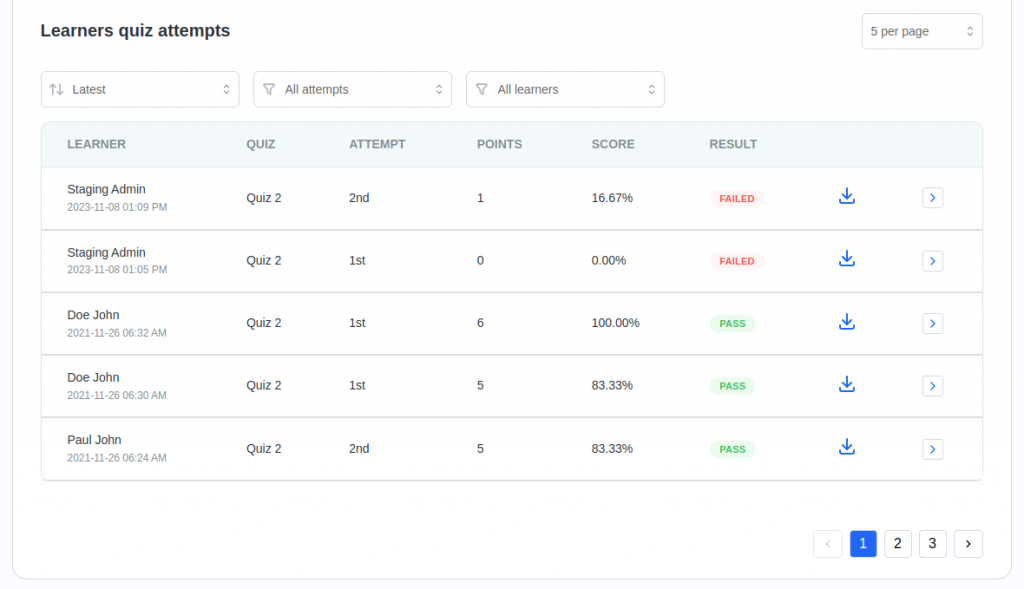
In the image above, you can observe the points earned, learner’s percentage score, the number of attempts made by the user, and their pass/fail status.
You can also sort the results by the date of attempt or by high/low scores. Additionally, you have the option to view only the latest attempt or all attempts by the user. Lastly, you can choose to show or hide anonymous quiz attempts.
Clicking on the download icon will download the details of the entire quiz attempt in CSV format.
Selecting the arrow icon directs you to a screen displaying the quiz profile information, summarized data for that attempt, and specific details of each answered question by the user.
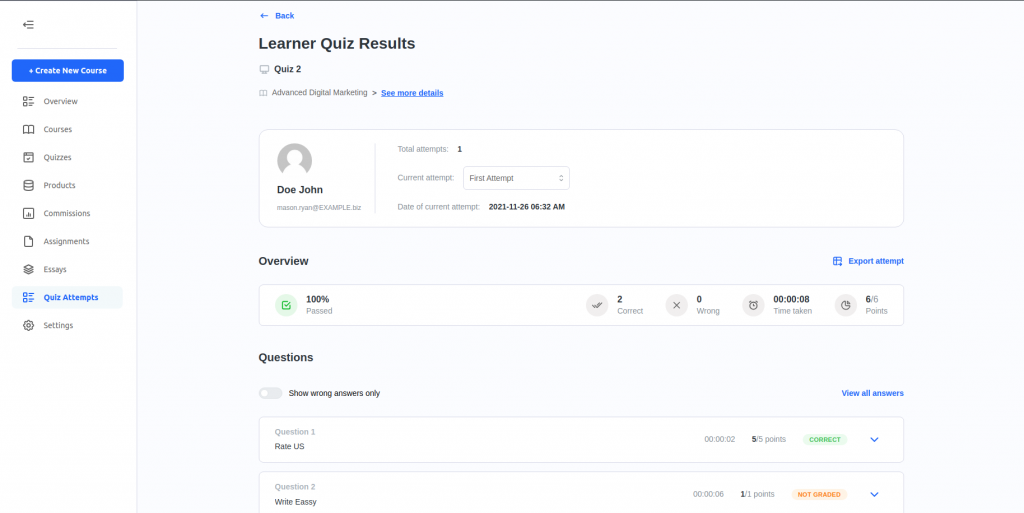
Wisdm Course Reports For LearnDash
Introducing the Wisdm Course Reports Block for LearnDash.
Using this new feature, administrators and instructors can view course progress reports for all their courses as well as detailed learner specific reports.
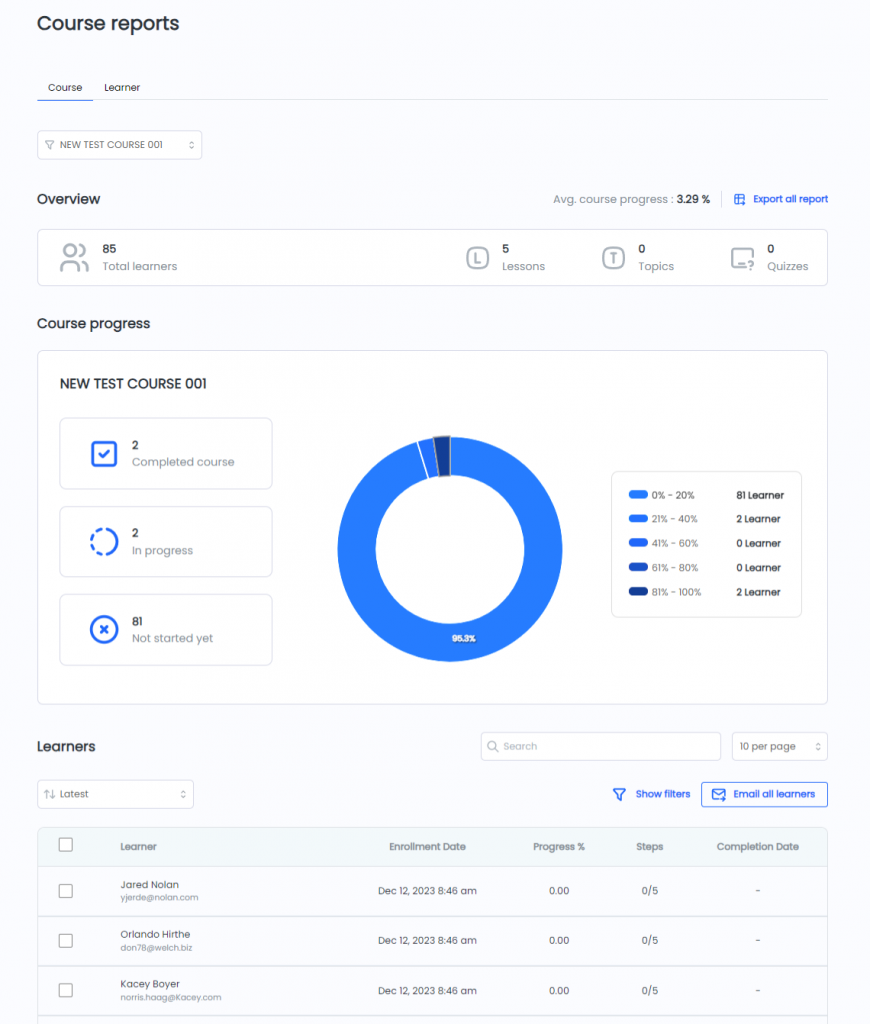
Course Reports
Each course report offers an overview and a learners section.
The overview section gives a high level overview of users enrolled in the course ( either directly or through groups ), course content counts, average course progress information as well as a chart to give a represent the progress of all the students in the course.
The learners section provides detailed information about all the learners enrolled in the course in a table view.
There are also additional options to sort the learners and filter them based on their progress in the course and a date range. One can also filter the data by clicking on the different data tiles in the overview chart section.
Learner Reports
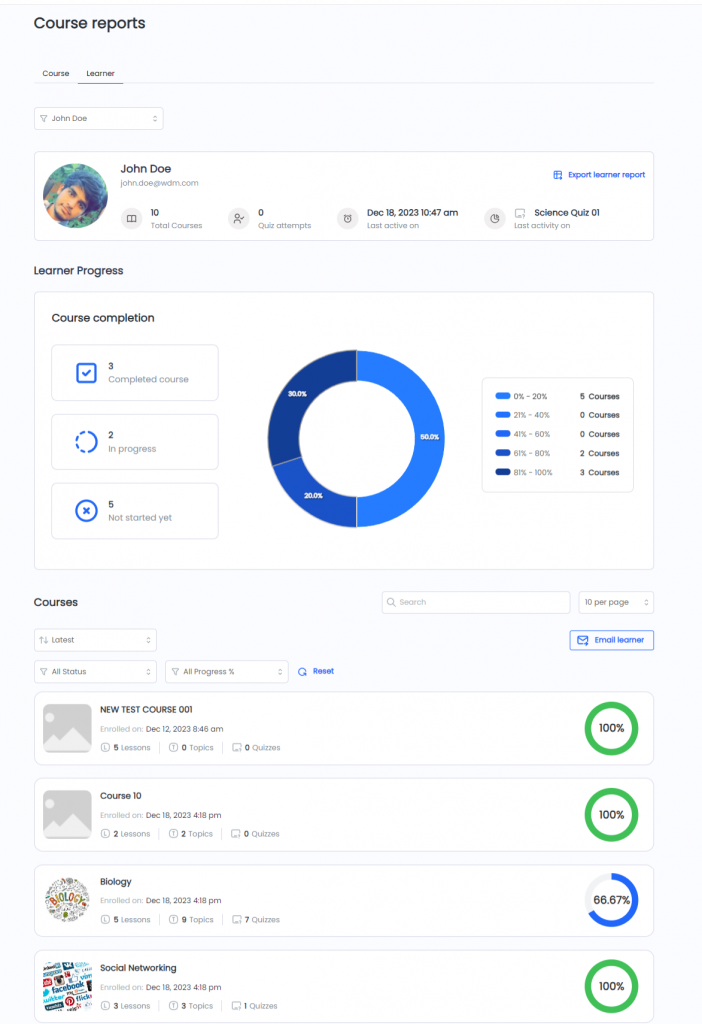
The learner reports provides a complete view of all the courses the learner is enrolled in with their progress. It is divided into the learner progress and course list section.
The learner progress view gives a high level overview of the number of courses the learner is enrolled in along with their latest activity.
It also provides a chart to represent the progress of the learner in all the different courses they have enrolled in.
The course list section gives detailed information about the courses the learner is enrolled in as well as their progress along with additional information related to the course.
There are also additional sorting and filtering options to filter the course list based on progress and status of the selected learner in the course.
Wisdm Groups For LearnDash
Introducing the Wisdm Groups Block for LearnDash.
Using this new feature, administrators and instructors can view and manage Learndash groups from the frontend dashboard.
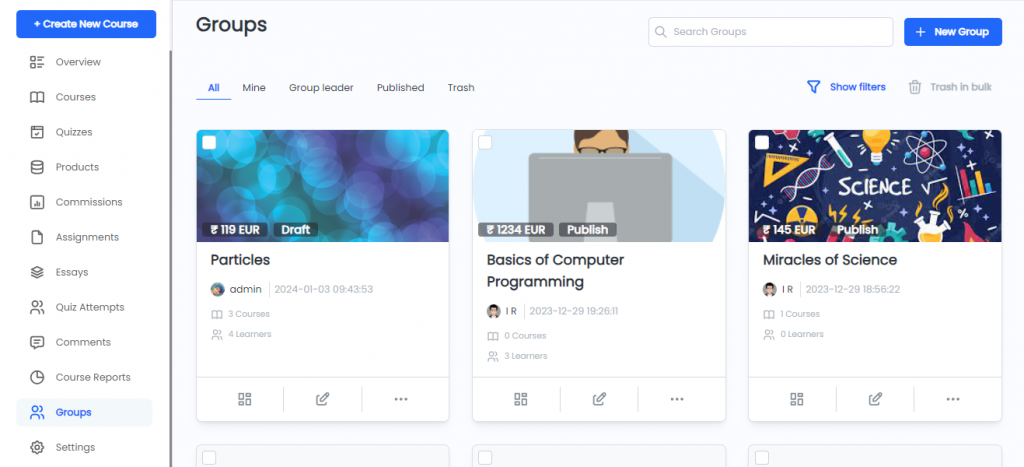
Group Creation and Editing
Administrators and instructors can create new groups using our the simple quick setup group creation screen.
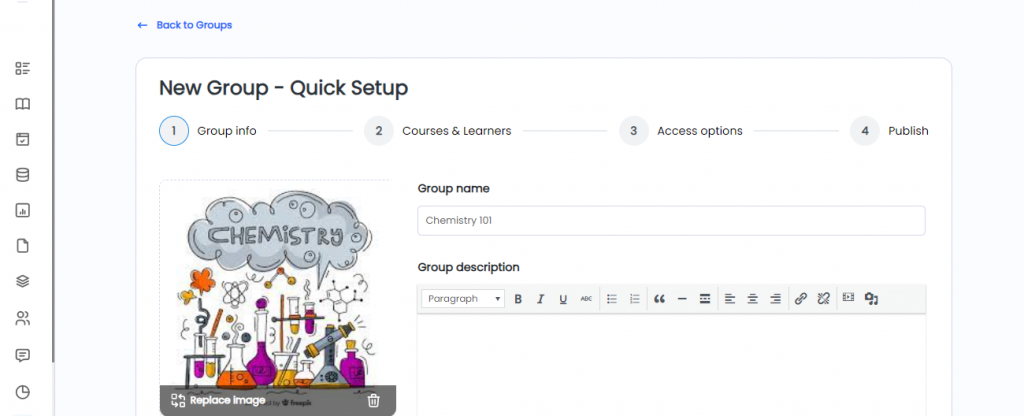
Editing the groups is also easier using the edit group screens.
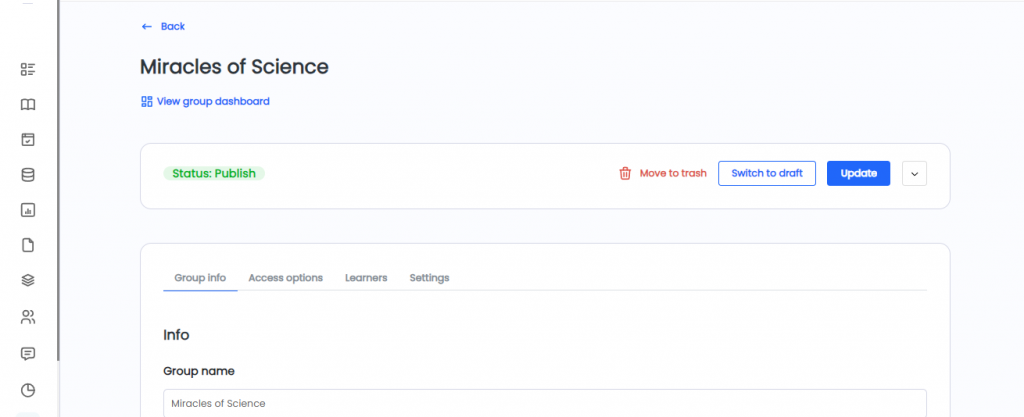
Groups Dashboard
The groups dashboard provides an in depth view of all the users and courses in the group and more.
To access the groups dashboard screen, the admin or instructor user can either click on the view dashboard icon on either the group listing screen or the group edit screen.
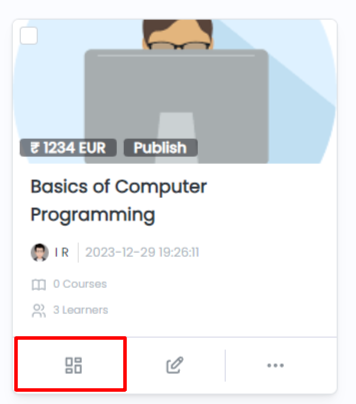
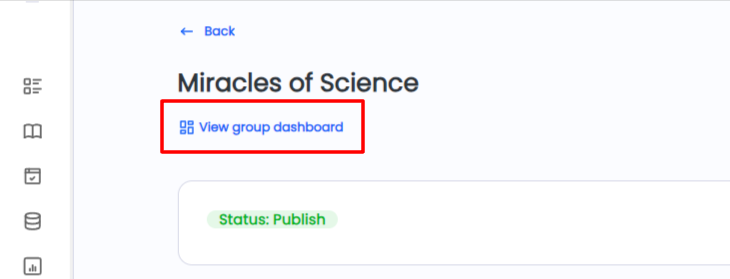
The group dashboard provides information related to the courses, users and an overview of the entire group.
Overview
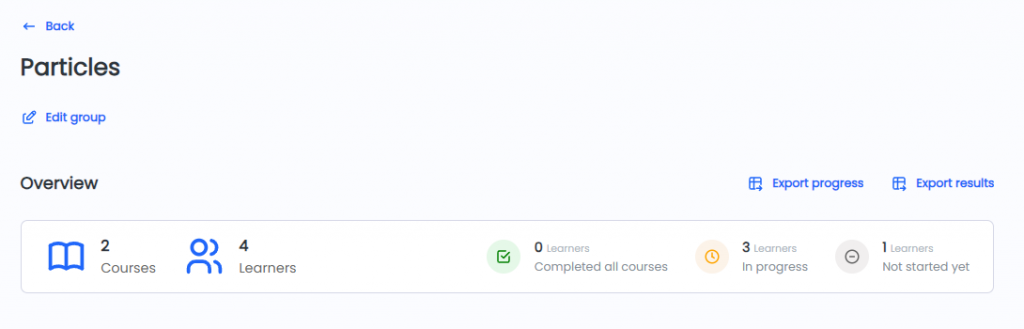
The overview section provides information on the course and user statistics as well as the progress of the users in the group.
The overview section also provides group progress and results export features.
Courses
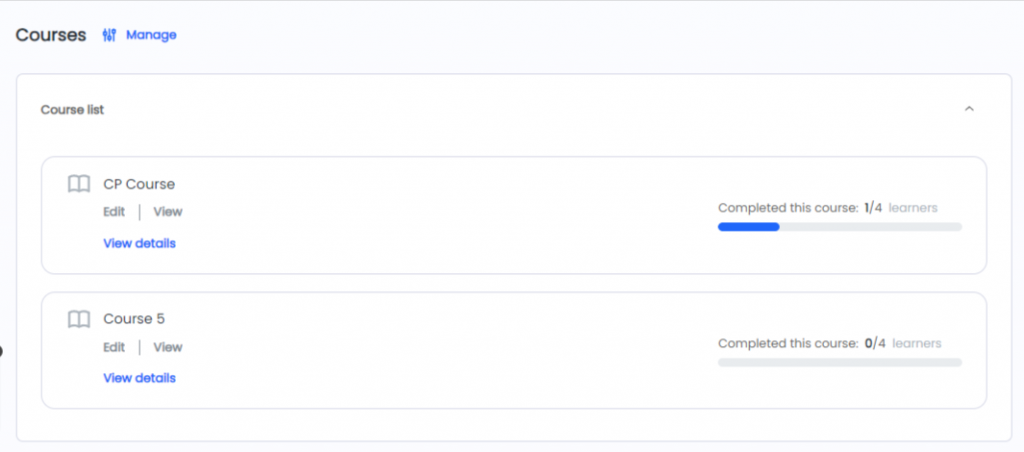
The group course list section gives an overview of all the courses added to the group and the course progress of users in that specific course.
Admins and instructors can also manage the group courses using the manage button.
Learners
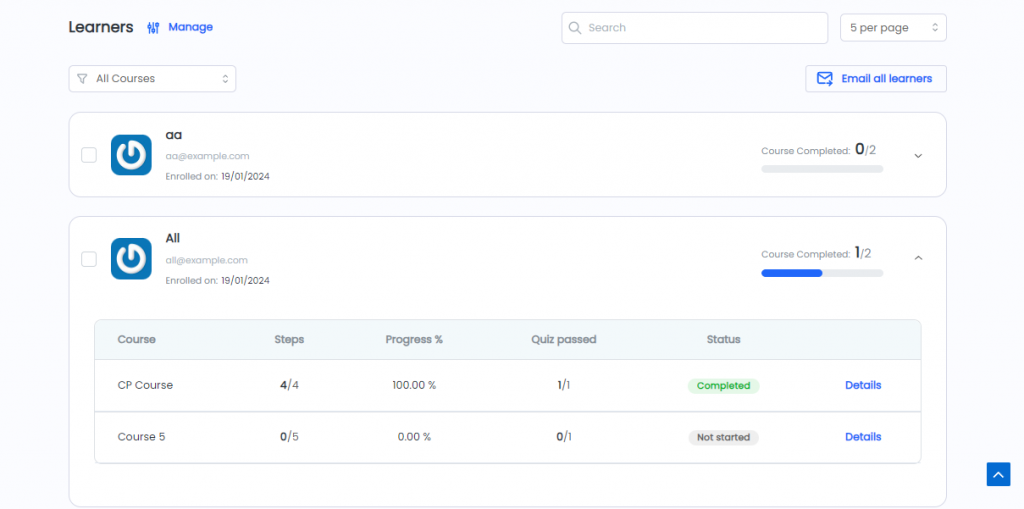
The group learners section displays a list of all the users in the group along with their course progress in different courses of the group.
Admins and instructors can also filter course progress to a specific course using the courses filter.
On opening learner accordion to view the different course progress for a learner, the administrator and instructor can edit the course progress for that specific learner by clicking on the details link.
Course Progress
On clicking the details link for a specific learner course, the course progress screen is displayed.
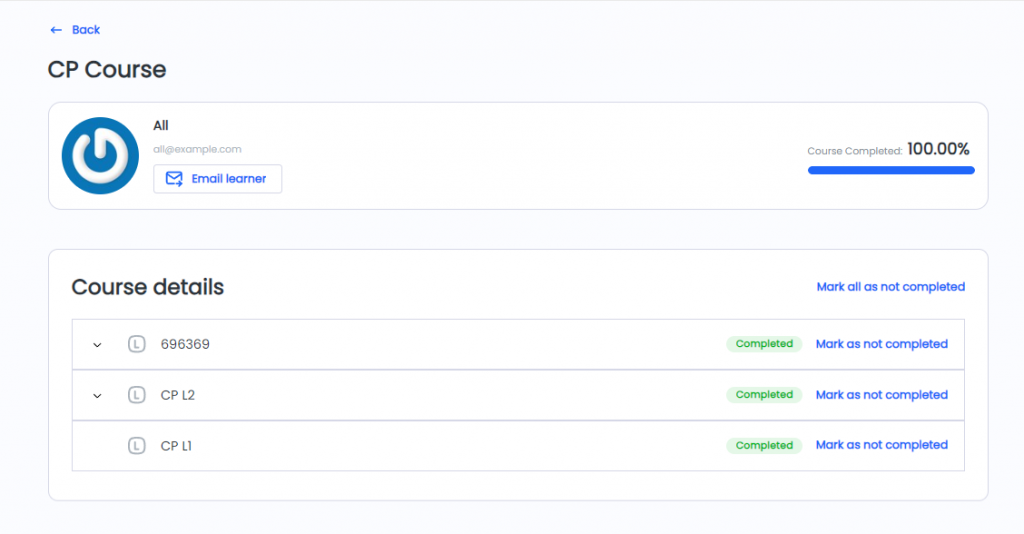
Administrator and instructor can update the user course progress for that user from this screen using the mark complete and not complete links for the different steps in the course.
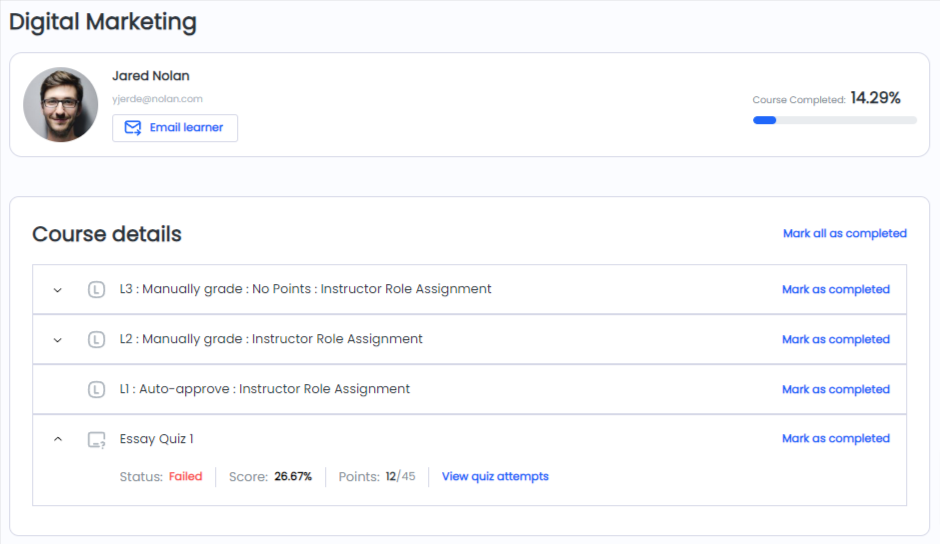
They can also view quiz attempts for that user by clicking on the view quiz attempt button.
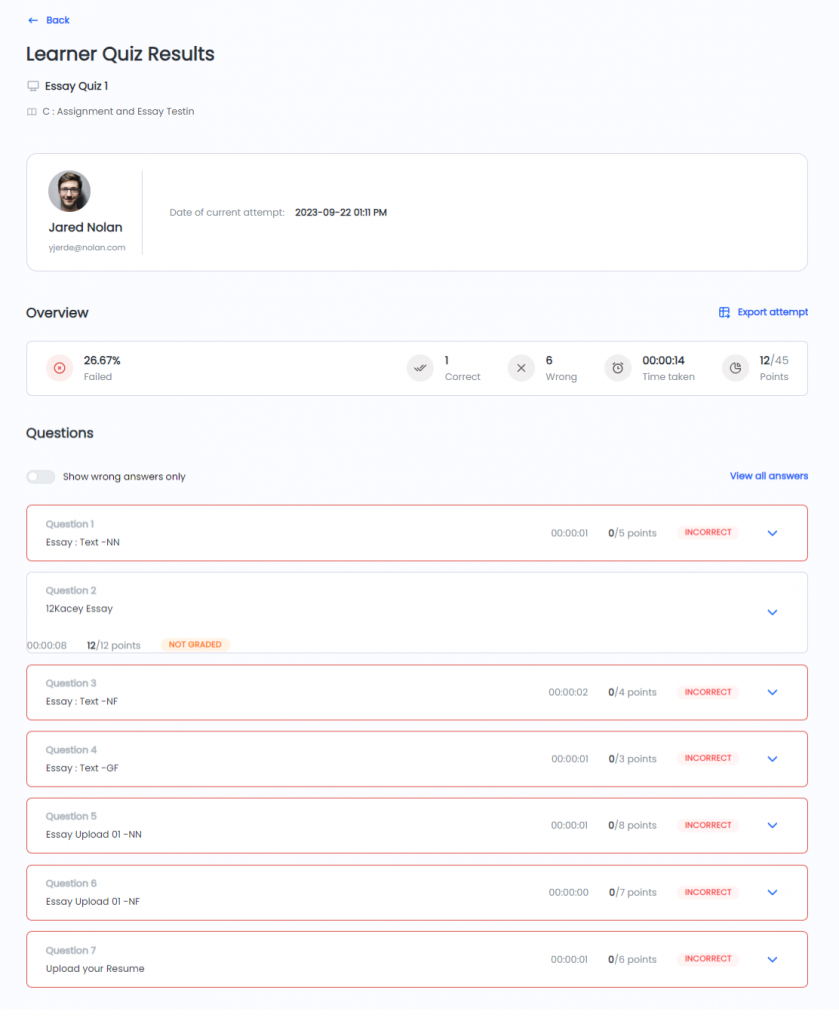
Wisdm Certificates For LearnDash
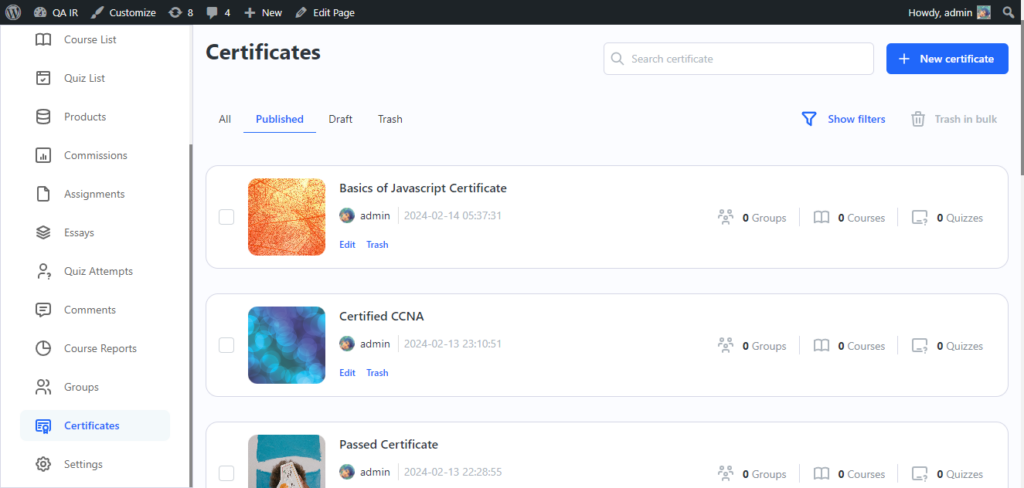
Introducing the Wisdm Certificates Block for LearnDash.
Using this new feature, administrators and instructors can view and manage Learndash certificates from the frontend dashboard.
The listing page offers quick view to see the number of groups, courses and quizzes the certificate is associated with along with additional filters to filter the certificates as per their status and date.
Certificate Builder Integration
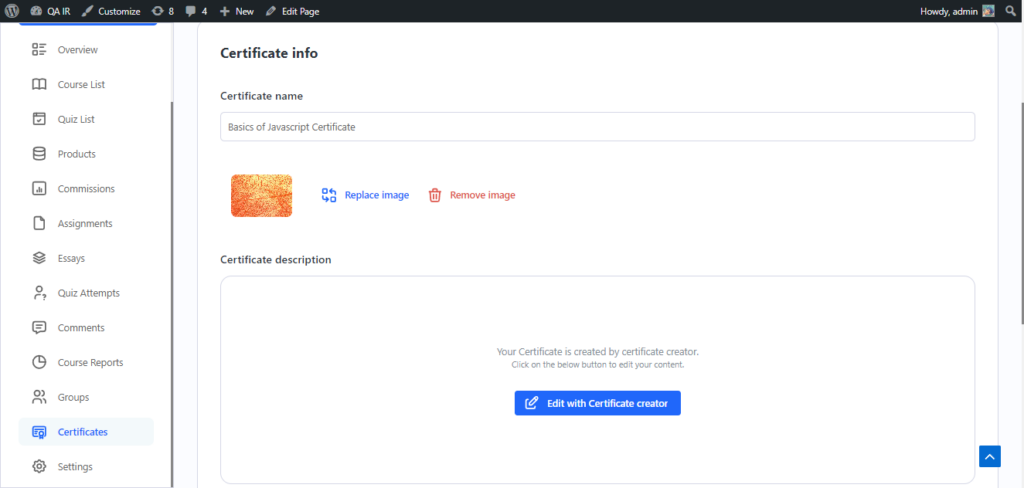
The block also integrates with the LearnDash certificate builder addon allowing instructors and admins to edit their certificates using the certificate builder.
