- While using the user CSV Upload feature, you may across certain situations where the uploaded users either have some weird � characters in either the user first/last name or the name has been set to their email address.
- This is the case when we are dealing with special characters like ß in your CSV file. If your CSV file includes special characters then your file must be encoded in UTF-8 format.
- Although the sample download file the plugin provides in already encoded in UTF-8 format, your excel application might save them in different format.
- This article explains how to save your CSV file in UTF-8 format to avoid the above issue when uploading users through CSV file uploads.
Saving in Microsoft Excel
If you are using Microsoft Excel to create/view your CSV files follow the below steps.
- Navigate to File and click on Save As
- Browse the location to save the file
- Enter the name of the file and select CSV (Comma delimited) (*.csv) in the Save As Type dropdown
- Click on the Tools option and select Web-Options to open the Web-Options window.
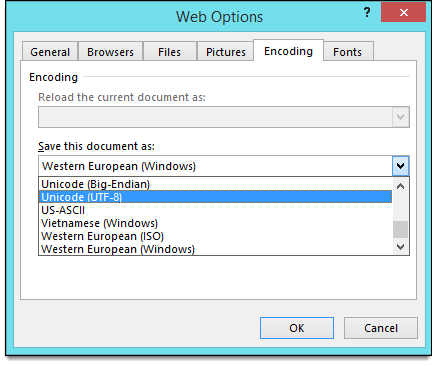
- Now navigate to the Encoding tab and select Unicode(UTF-8) in the Save this document as option and click OK to save it.
Saving in Notepad
You can also make use of Notepad to save the CSV in UTF-8 format.
- Open your CSV file in notepad.

- On the bottom right you will be able to see the encoding type. In the attached screenshot, you can see it as ANSI
- Click on File and Save As
- Enter your file name with the .csv and extension and select All Files in the Save as type dropdown as shown below.

- Click on Save to save the file
- Now if you open the file again in notepad you will see the encoding changed to UTF-8 in the bottom right corner.

In case you are using any other Excel applications other than the above two you can check the application documentation on how to apply UTF-8 encoding.
