Enabling Quote System on Site
To allow the quote system on your site, you need to uncheck the setting Disable Quotation System under Product Enquiry Pro menu > Settings sub-menu > General tab > Disable Quotation System setting.
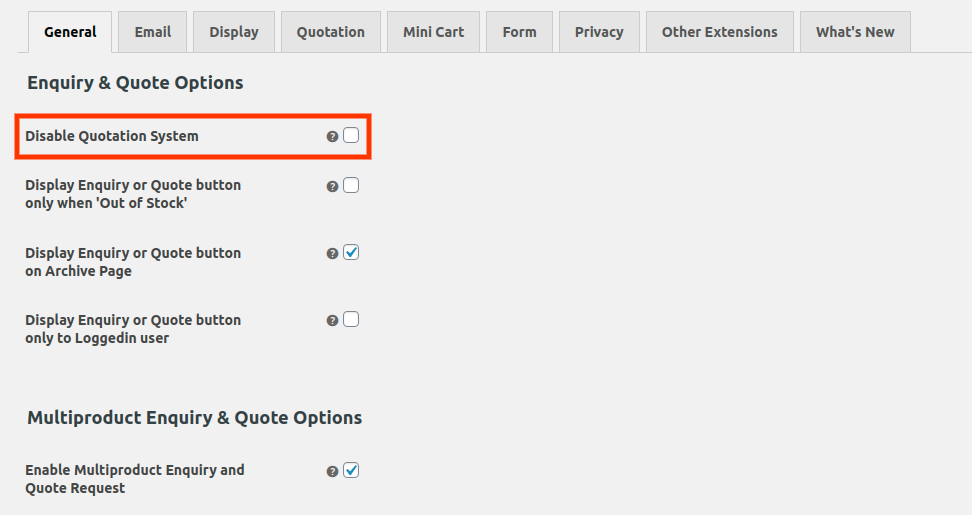
Once you uncheck this setting, you will see a Quotation tab. To know more about the settings present in the Quotation tab, click here.
Viewing List of Enquiries
You will see a list of enquiries made by the users on the Enquiry & Quote Details page.

Click on the Edit link to view/ edit the enquiry, create a quotation and send a quotation to the user.
You can filter the enquiry list based on quote status added on the top of the list. You can also sort the enquiry list based on the columns ID, Customer Name, Customer Email, Enquiry Date.
Creating and Sending a Quote
On the enquiry edit page, you can create a quotation for your customer. To do so, modify the New Price for the products and Quantity according to your requirement.
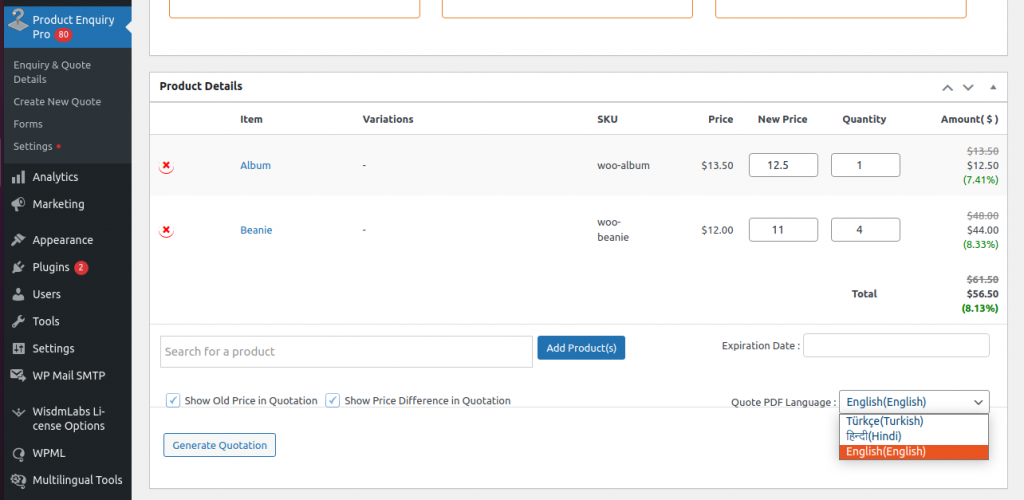
You can search for the products and add the products to the quotation even if the customer has not requested for those products.
Show Old Price in Quotation
Select this checkbox if you want to display the old prices of the products in quotation PDF and in the quotation email.
Show Price Different in Quotation
Select this checkbox if you want to display the old price and new price differences of the products in quotation PDF and in the quotation email.
Expiration Date
You can also set an expiration date for a quote. The quote will get expired on the selected date after which the customer won’t be able to purchase the products using the prices defined by you in the quotation. This field is optional.
Quote PDF Language
This field will only be available if you have WPML plugin active on your site. You can select the language of the quote. The quote PDF would be created and the quotation email would be sent in that particular language to the user.
After filling all the fields as per your requirement, click on the Generate Quotation button. After clicking on the Generate Quotation button, the quotation PDF will be auto-generated and you will get a Quote PDF Preview modal where you can see the preview of the quote PDF.
After generating the quotation, you will get the three buttons Preview Quotation, Send Quotation, Download PDF. Click on the Send Quotation button to send the quote to the user.
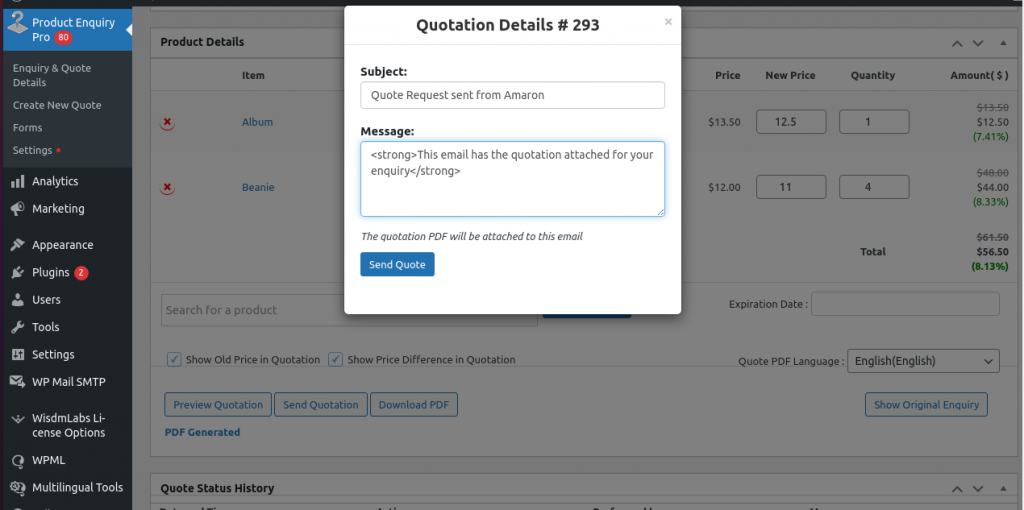
A popup modal will appear where you can add the message which will be shown in the quote email. You can also use the HTML tags in the message field as shown in the screenshot.
