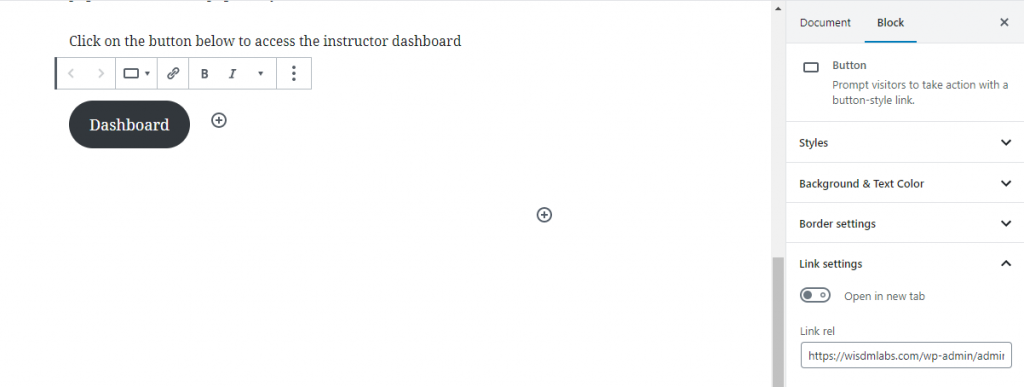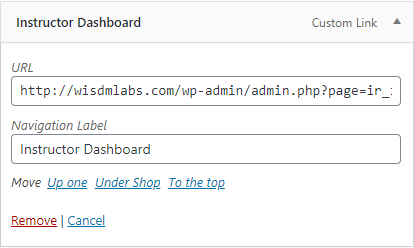The default flow of the Instructor Role plugin allows instructors to directly be redirected to the Instructor Dashboard when the login to the website.
But you may want to changes this flow so that the instructors do not get sent to their dashboard directly on login and rather can access it via some menu or button.
This can be done with the help of the following steps,
Step 1: Disable Instructor Login Redirect
The first step will be to avoid instructors to be redirected to their dashboards on login.
You may skip this step if you wish to keep the login redirect feature.
Use the following code snippets in either
- Your child theme’s
functions.phpfile - Make use of the Code Snippets add-on
// Remove default WP Login Redirect
remove_filter('login_redirect', 'irInstructorRedirect', 999, 3);
// Remove WooCommerce Login Redirect
remove_filter('woocommerce_login_redirect', 'irWooInstructorRedirect', 10, 2);Applying the above code snippet would disable the instructor login redirect to the instructor dashboard.
Step 2: Adding a menu item/button to access the Instructor Dashboard
In this step we will be adding a menu item in our primary menu to access the Instructor Dashboard.
To do this, first login as an administrator and visit the Appearances ➔ Menus settings in order to create a new menu.
Click on Custom Links in the Add Menu Items sidebar on the left.
Set the URL to :
https://your-site-address/wp-admin/admin.php?page= ir_instructor_overview
and replace http://your-site-address/ to your website address with the proper http or https protocol based on your website.
Set the Navigation Label to whatever you wish to name the menu item.
To do the above steps using a button, the steps remain more or less the same.
Create/Edit the page or post you wish to add the button to.
Add a button using block editor and add a name for the button.
Under the button block settings scroll down to the Link Settings section and add the same URL as above in the Link rel text box as shown below.