Using PayPal Payouts you can pay your instructor their commissions directly from your website instantly.
Setting up PayPal Payouts for Instructors in Instructor Role Plugin can be a simple process if you have the necessary prerequisites in place. Before you can use this feature, there are certain things you need to ensure are in place. In this article, we’ll guide you through the prerequisites needed to set up PayPal Payouts for Instructors in Instructor Role Plugin.
The payout functionality for instructors in the Instructor Role plugin only works if you have an PayPal business account and Paypal Payouts is activated on your PayPal business account.
In the following, we will see how you can get this done.
Prerequisites for using PayPal Payouts
To use PayPal Payouts, you will need to have the following:
- A PayPal business account
To use PayPal Payouts, you’ll need a PayPal business account. If you don’t have one, you can sign up for one at https://www.paypal.com/us/webapps/mpp/merchant. - Access to PayPal Payouts
You will also need access to PayPal Payouts. You can request access by visiting https://www.paypal.com/payoutsweb/landing. - A confirmed identity, email, and bank account linked to your PayPal business account
You must confirm your identity, email, and bank account linked to your PayPal business account before you can use PayPal Payouts. - Sufficient funds in your PayPal business account
Before you can send payouts to your instructors, you must have sufficient funds in your PayPal business account.
How to request access to PayPal Payouts
To request access to PayPal Payouts, follow these steps:
- Visit the PayPal Payouts landing page athttps://www.paypal.com/payoutsweb/landing.
- Click on the “Get Started” button.
- Provide information about your business needs to ensure the solution is a good fit for you.
- Submit your application.
PayPal will review your application and email you with a decision. In the meantime, you can set up and test your integration in your sandbox accounts.
Activating Payouts
Activating payouts is a crucial step in the setup process. PayPal’s terms and conditions have recently changed, and if payouts are not activated, the feature won’t work. Activating payouts is something controlled by PayPal itself. So, we request you to get in touch with PayPal support if you are facing issues activating this.
To activate payouts, follow these steps:
- Log in to your PayPal business account.
- Click on “Settings” in the top right corner.
- Click on “Payment settings” from the dropdown menu.
- Click on “Manage payouts” in the “Payouts” section.
- Follow the instructions to activate payouts.
Once you have completed these steps, you can now start using PayPal Payouts for your instructors in Instructor Role Plugin.
Setting up PayPal Payouts for Instructors in Instructor Role Plugin requires you to have a PayPal business account, access to PayPal Payouts, a confirmed identity, email, and bank account linked to your PayPal business account, and sufficient funds in your PayPal business account. Once you have these prerequisites in place, you can request access to PayPal Payouts and activate payouts. By following these steps, you can start using PayPal Payouts to pay your instructors
Creating a new API Application
We are making use of PayPal’s Payouts API to send money to your instructors and to do that you will need to first create an API Application.
Login to PayPal using your normal credentials and then visit My Apps of the PayPal Developer portal to create a new API Application.
Don’t worry, you do not need to be a developer to create the application. It is simply a set of credentials that will help the plugin send payment requests to PayPal on your behalf.
When you visit the My Apps & Credentials screen you will see the following screen
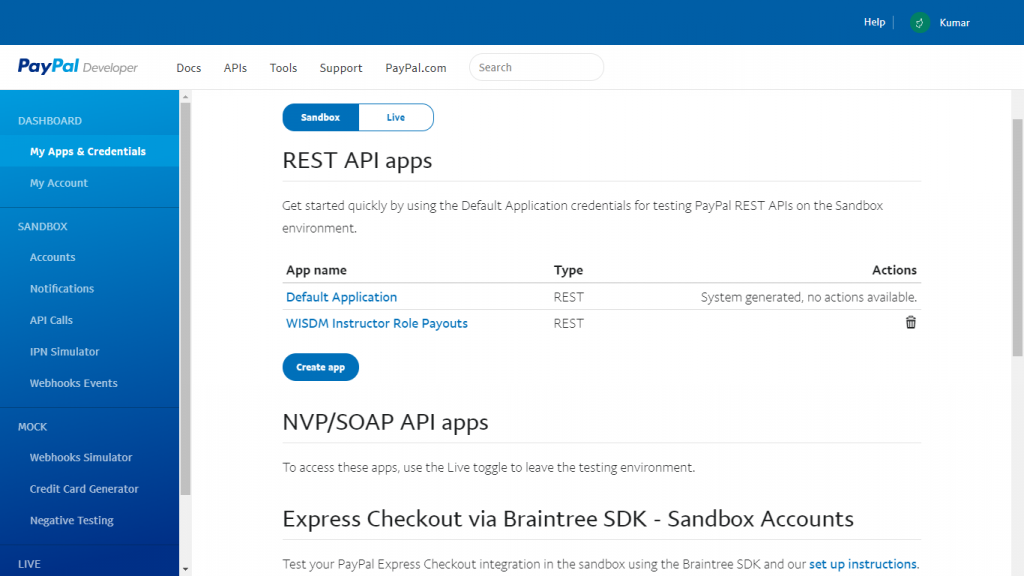
Click on Create App under the REST API apps section to create a new app. You can start with a Sandbox account to test how the application works.
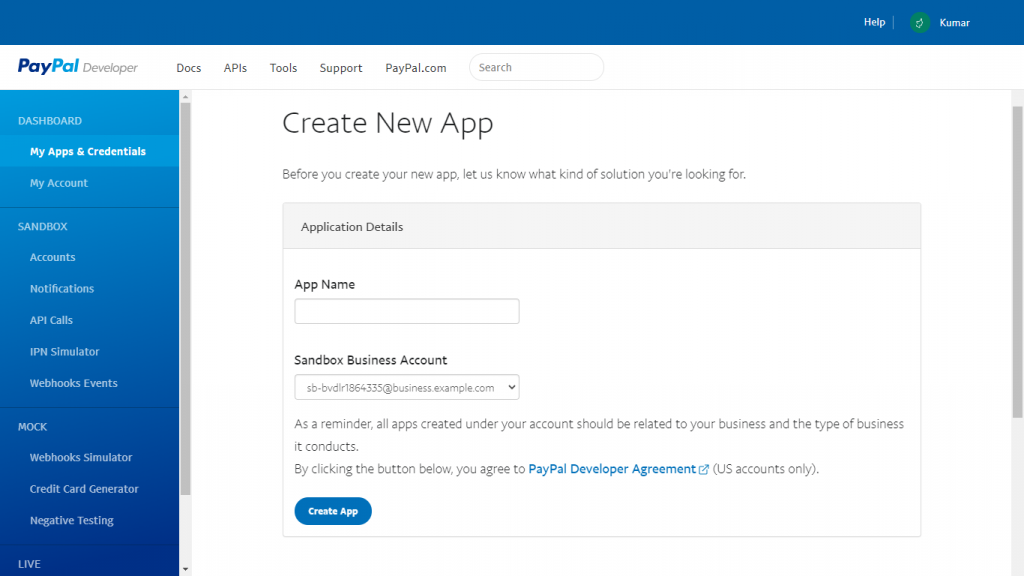
Enter WISDM Instructor Role Payouts as the App name and either keep the default sandbox account selected or select another one if you have and then click on Create App.
Once you have created the App you can click on its name anytime to view its details.
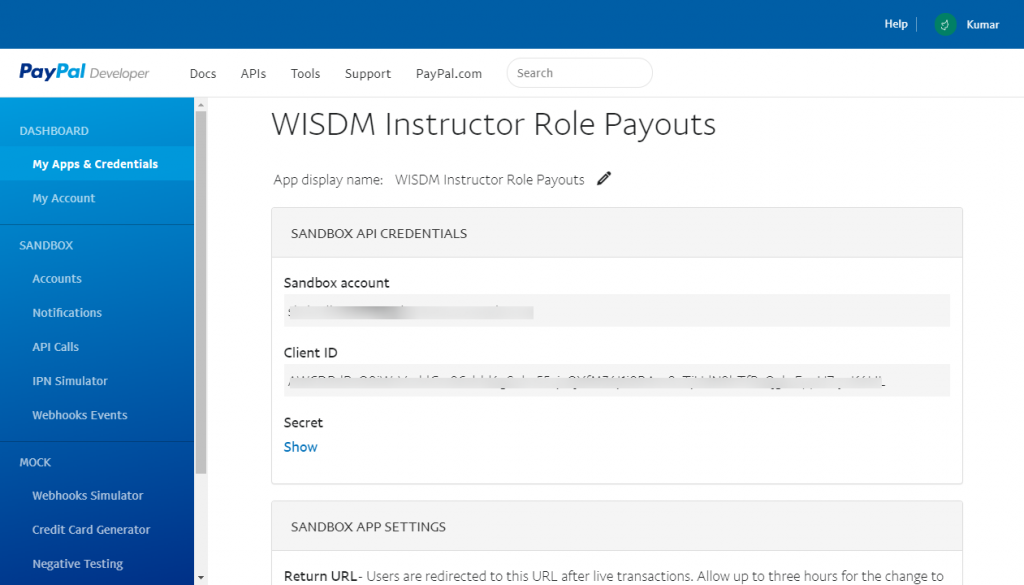
Once you are done with your sandbox testing you can follow the same procedure for creating a live API application. Simply toggle to Live instead of Sandbox in the first step.
As a last step, you will need to enable Live Payouts permission from the My Account page on your PayPal Developer Dashboard.
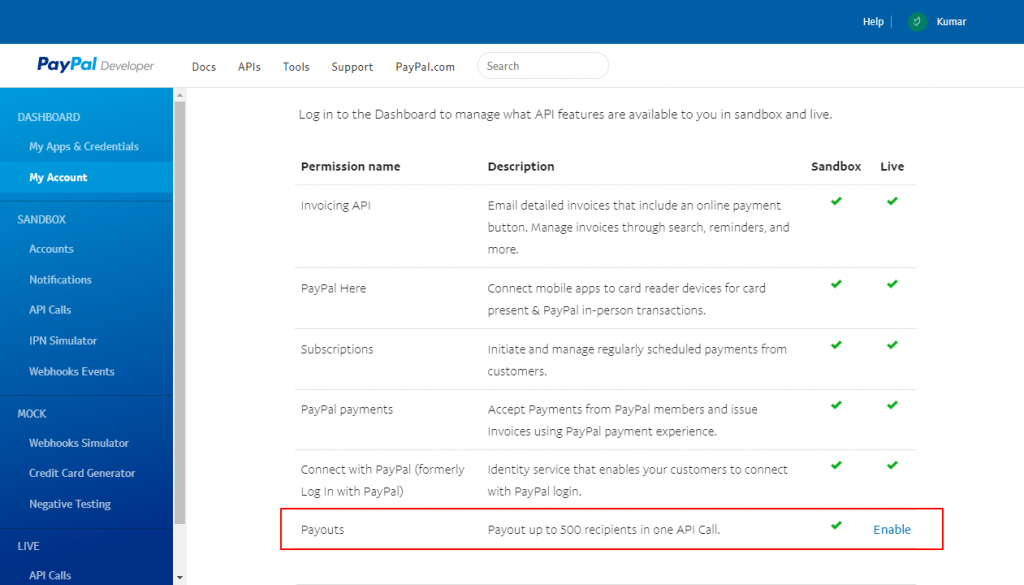
Configuring Instructor Payout Settings
Now that the API application is set up on your PayPal account, login to your website as admin and visit LearnDash LMS ➔ Instructor ➔ PayPal Payouts
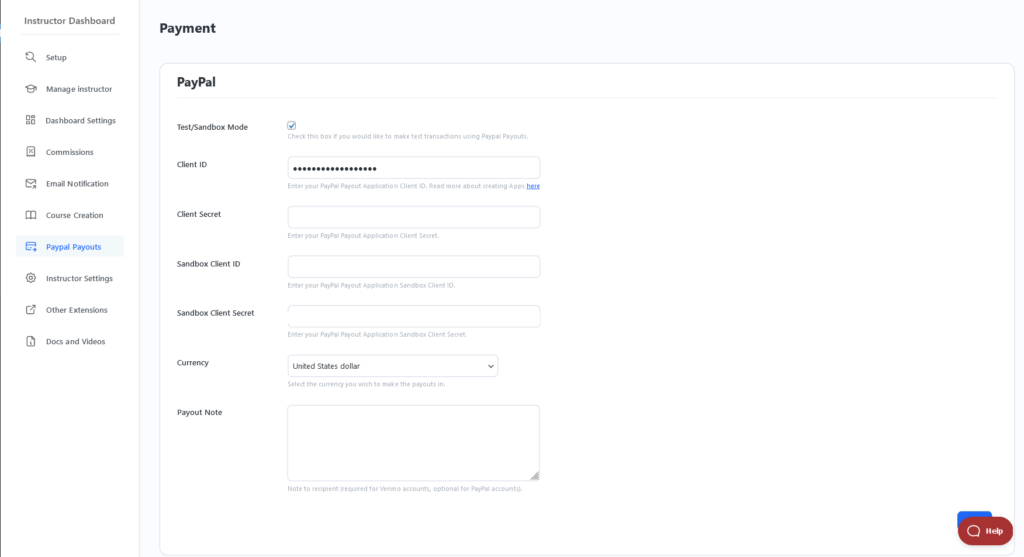
Configure all the necessary settings and click on save to save them.
Instructors need to save their PayPal email addresses from the Instructor Dashboard by accessing the Profile section.
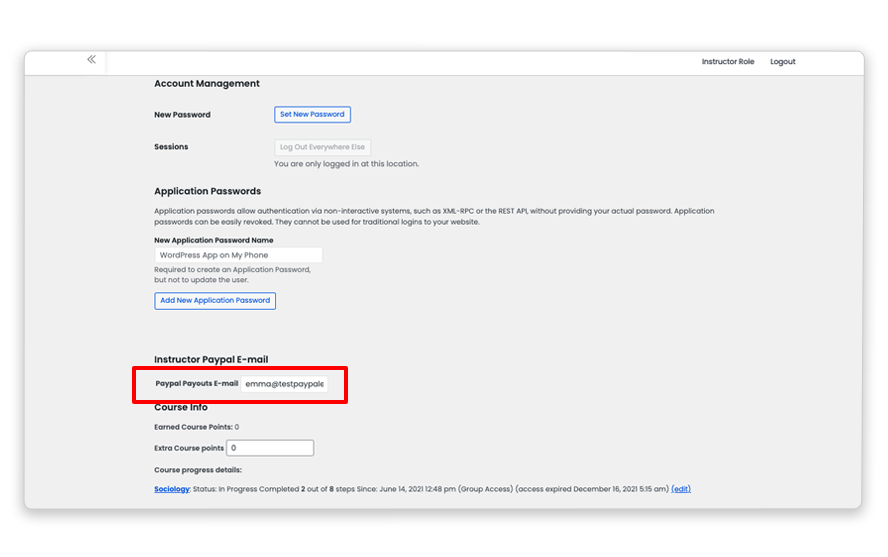
Pay Instructor Commissions using Payouts
Once all the settings are configured and saved, the admin can pay instructor commissions using PayPal payouts from the LearnDash LMS ➔ Instructor ➔ Commission Report Page.
Select an instructor and click on submit to view their commission report.
If there are any commissions to be paid, you will see a Pay button next to the unpaid earnings section.
Click on the Pay button to open the transaction popup box. You will see there is a new Payment method setting added which can be used to select the type of the commission transaction.
Select Paypal Payout as the Payout Method and you will see the PayPal Payout email address of the instructor to whom the payment will be sent.
The Payout email address is fetched from the configuration saved by the instructor.
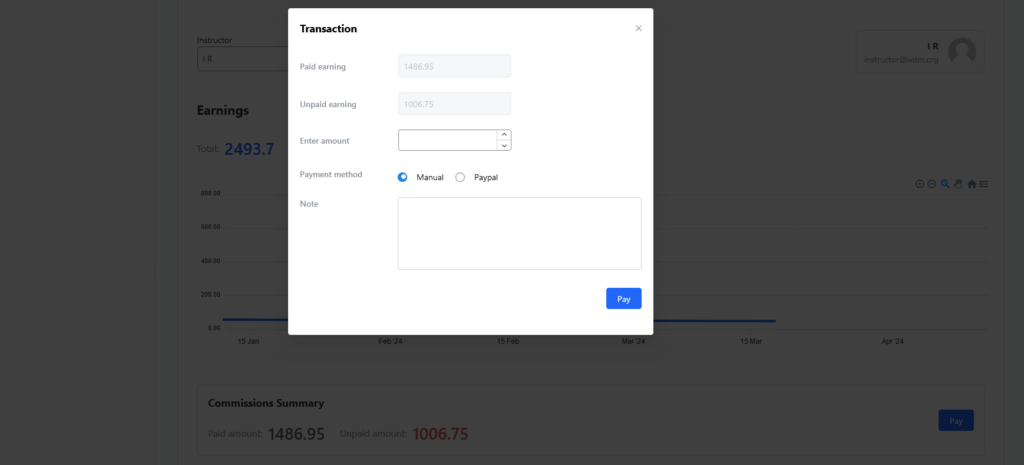
Enter the amount you wish to pay and then click on Pay to complete the transaction.
You will get a success message if the payout completes successfully and an error if there are any problems while making the transaction.
Note: For sandbox transactions, the actual commission details will not be updated.
Important Notes
To send payouts, you’ll need:
- A PayPal business account
- Access to PayPal Payouts
- A confirmed identity, email, and bank account linked to your PayPal business account
- Sufficient funds in your PayPal business account
- Every payout carries a transaction fee which you will have to pay in order to make the payouts
So please go through the PayPal Payouts documentation once before starting
