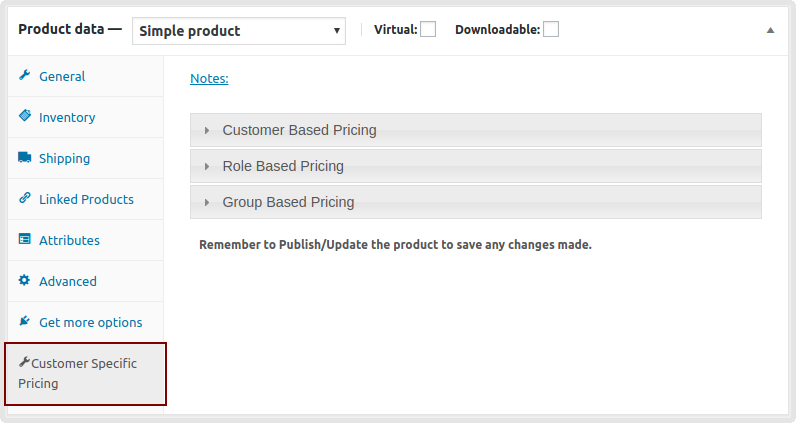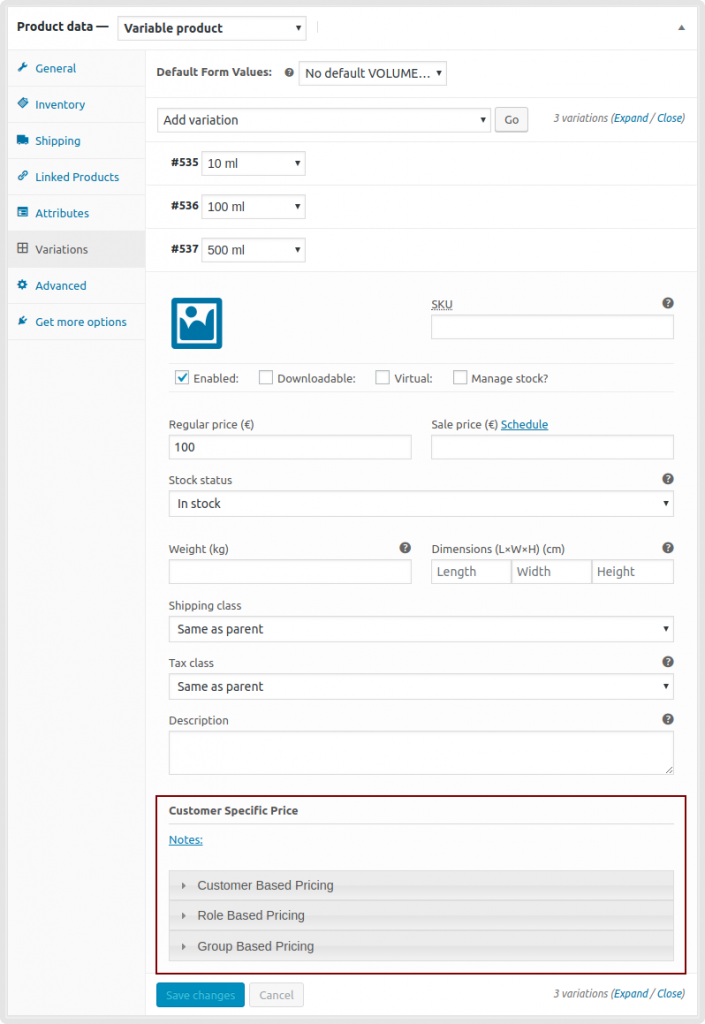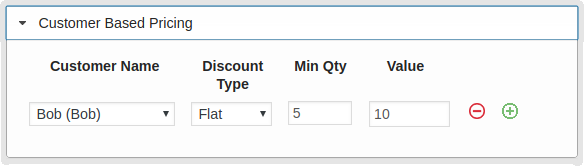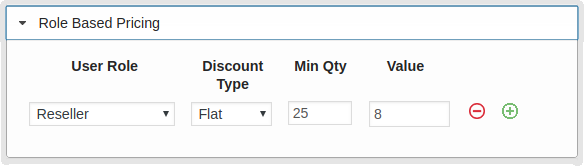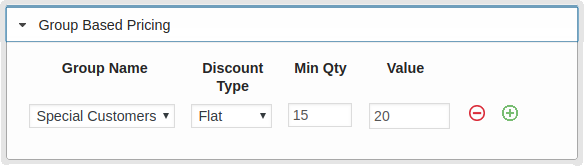- Upon installing and activating the Customer Specific Pricing for WooCommerce (CSP) plugin, an additional settings option will be added to every WooCommerce ‘Simple Product’ settings page and under every variation for ‘Variable Products’.
- For simple products go to the ‘Customer Specific Pricing’ tab under ‘Product Data’ settings on the product page. For variable products, the plugin settings are available in the ‘Variations’ tab under each variation.
- For Simple Products,
- For Variable Product Variations,
- There are 3 pricing options available for simple & variable products,
- User/Customer-Based Pricing
- Role-Based Pricing
- Group-Based Pricing
User/Customer-Based Pricing
The following steps will have to be taken to define a custom product price for individual customers.
- Expand the ‘Customer-Based Pricing’ tab and click on the ‘Add New Customer-Price Pair’ button if the ‘Customer-Price’ setting is not available.
- For Variable Products, there isn’t an ‘Add New Customer-Price Pair’ button. You will need to use the ‘+’ button to add a Customer-Price Pair.
- Select,
- a ‘Customer Name’ from the drop-down list,
- the ‘Discount Type‘,
- the ‘Min Qty‘,
- add a ‘Value’ for the customer. (Any value for the discount type ‘flat pricing’, a value between 0 – 100 for the discount type ‘% discount’)
- Refer to the image below
Role-Based Pricing
The following steps will have to be taken through to define role-based product prices for users such as Customers, Subscribers etc defined in the system.
- Expand the ‘Role Based Pricing’ tab and click on the ‘Add New Role-Price Pair’ button if the ‘Role-Price’ setting is not available. For Variable Products, there isn’t an ‘Add New Role-Price Pair’ button, you will need to use the ‘+’ button to add a Role-Price Pair.
- Select a ‘User Role’ from the drop-down list, the ‘Discount Type‘, the ‘Min Qty‘, and add a ‘Value’ for that user role.
- Refer to the image below
Group Based Pricing
If you are using the Groups plugin and need to set custom rates for user groups defined in the system the following steps will have to be carried out.
- Refer ‘How to add new groups & users to the groups‘ to know more about group-based pricing.
- Expand the ‘Group Based Pricing’ tab and click on the ‘Add New Group-Price Pair’ button if the ‘Group-Price’ setting is not available. For Variable Products, there isn’t an ‘Add New Group-Price Pair’ button, you will need to use the ‘+’ button to add a Group-Price Pair.
- Select a ‘Group Name’ from the drop-down list, the ‘Discount Type‘, the ‘Min Qty‘, and add a ‘Value’ for the selected group.
- Refer to the image below