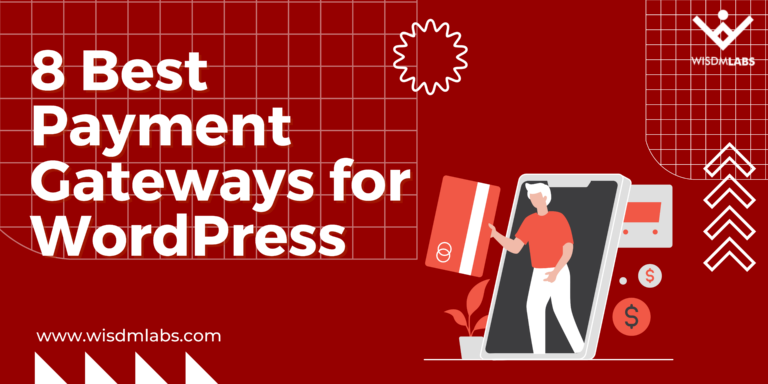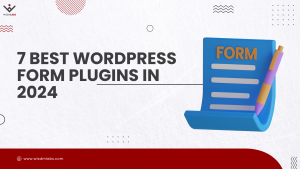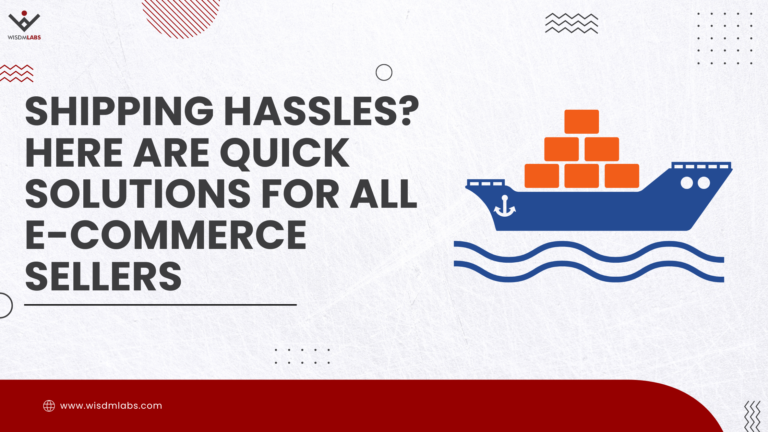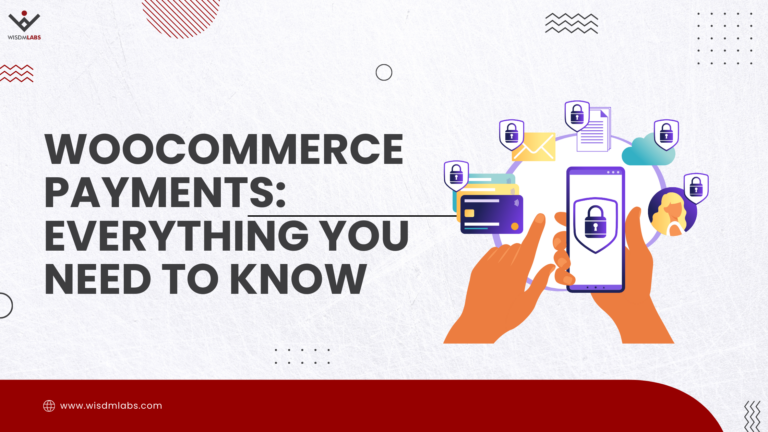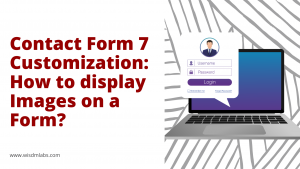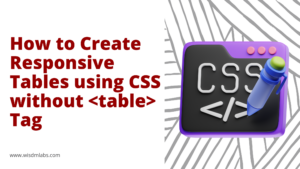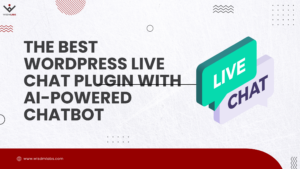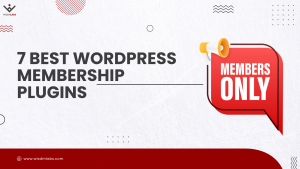So you’ve decided to go with Magento for your e-Commerce store? That’s awesome! You’ll be happy with Magento, trust me. It might take some effort. But you’ll get there. Magento can help you build an exclusive e-Commerce website, where you can sell thousands of (simple or complex) products, and you’ll have help with accounting and bookkeeping as well.
Magento does not disappoint. It is a comprehensive e-Commerce platform, which has every feature you need. You just have to figure out how to use the settings options provided. (Not kidding).
To begin with, you have to setup the platform. Of course. Let’s take a look at doing just that.
[space]
Installing Magento on a Local Machine
Step 1: Download
The Magento software can be downloaded from the Magento Community Edition Set up. It will be a .zip file.
Extract the .zip file and move the contents under the root folder of XAMPP/WAMP/LAMP. For example, for a Windows or Linux machine (WAMP/LAMP), move the contents under the www folder. For a XAMPP the folder would be htdocs.
For Linux Systems, do remember to change the permissions of the directories and folders. Make sure that the change is made for your user account.
Hold on. Do not install the software just yet. We need to first create a database.
Step 2: Database Creation
To create a database, go to phpMyAdmin. When installing locally you have to go to localhost/phpmyadmin. Set a new name, and create a new user.
Step 3: License Agreement
To continue, enter the following URL in your browser: http://localhost/magento_folder_name (where magento_folder_name, is the name of the folder which has the downloaded files). Once you’ve done this, you’ll see the below screen
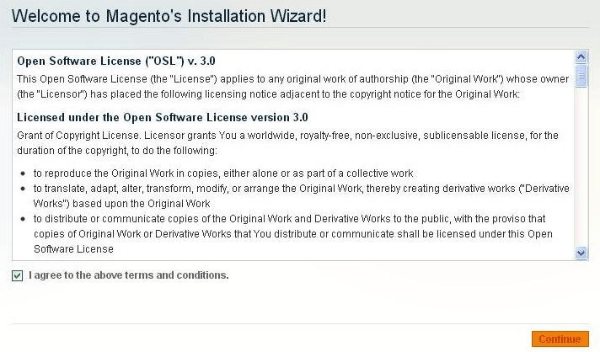
Read the ‘Terms and Conditions’ (note: don’t fall asleep when doing so). And then check the box which says ‘I Agree to the Terms and Conditions’, and click the ‘Continue’ button.
Step 4: Localization
Next, set the local time and date, and currency settings, and click ‘Continue’.
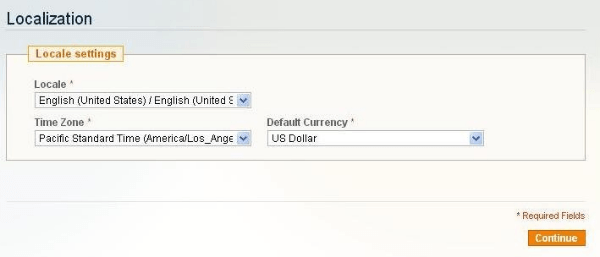
Step 5: Configuration
Since you’re installing Magento locally, the hostname will be ‘localhost’, and the new database which you have created, as the database name. For authentication, enter the username and password of the user you created.
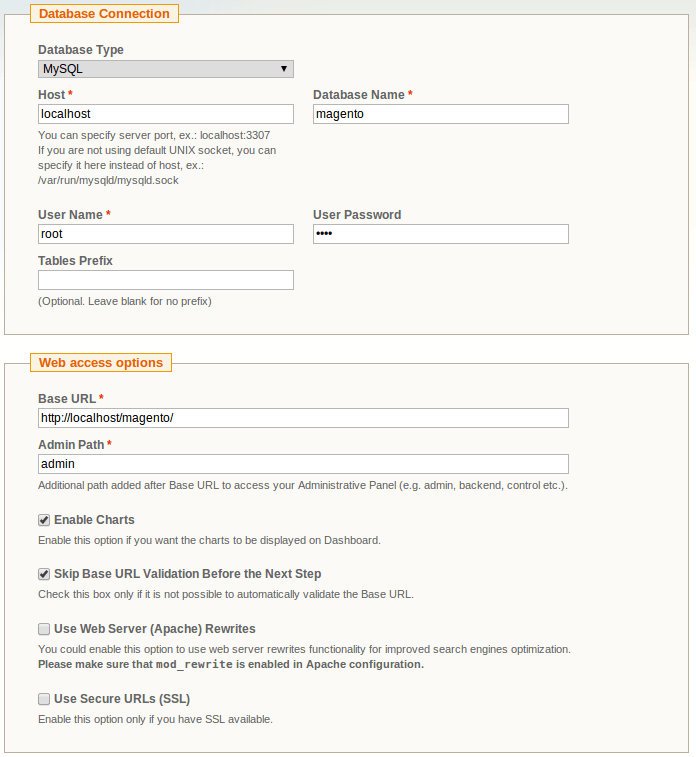
Check the ‘Skip Base URL validation before next step’ option and click ‘Continue’.
Step 6: Create Admin Account
You know what to do here. Enter your personal Information, and log-in information for the admin panel and click ‘Continue’
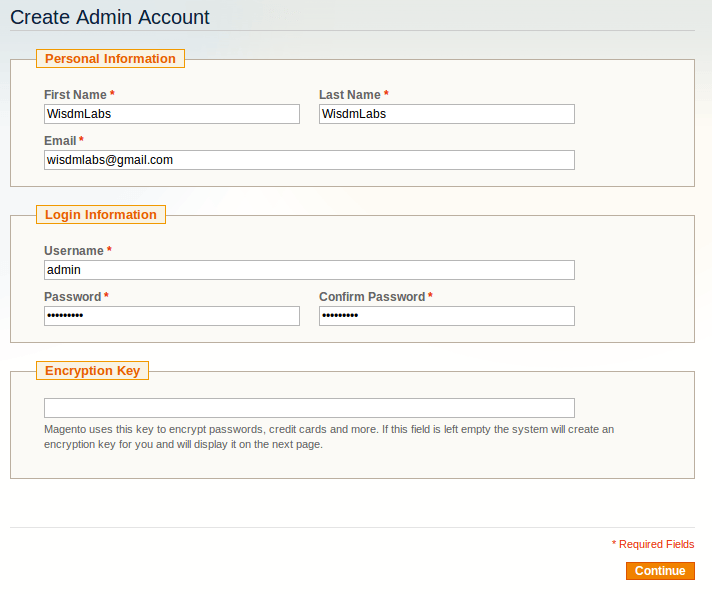
Step 7: Save Encryption Key
Next, save the Encryption Key (Magento uses it to encrypt confidential information) and click on ‘Go to Backend’
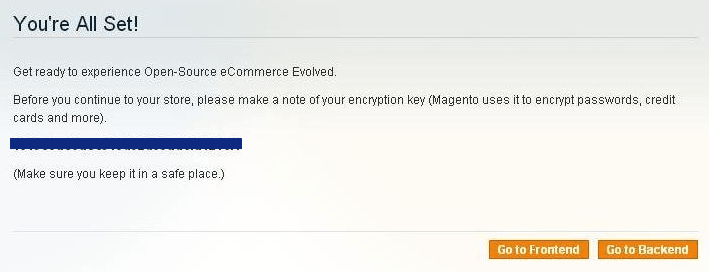
Step 8: Done!
Enter your log-in information and you’re good to go!
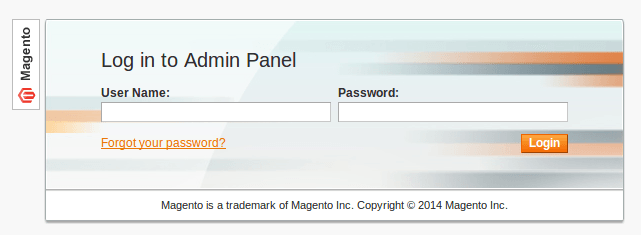
[space]
Once you login, you can start creating and setting up your products in Magento. The settings might be a bit tricky to get around, so keep an eye out on this space, for more tips from me. Until then adios!
[freepik]